
Como obter a chave API do PrintNode?
Siga os passos mencionados abaixo para obter a Chave API do PrintNode :
1. Vá para o site do PrintNode
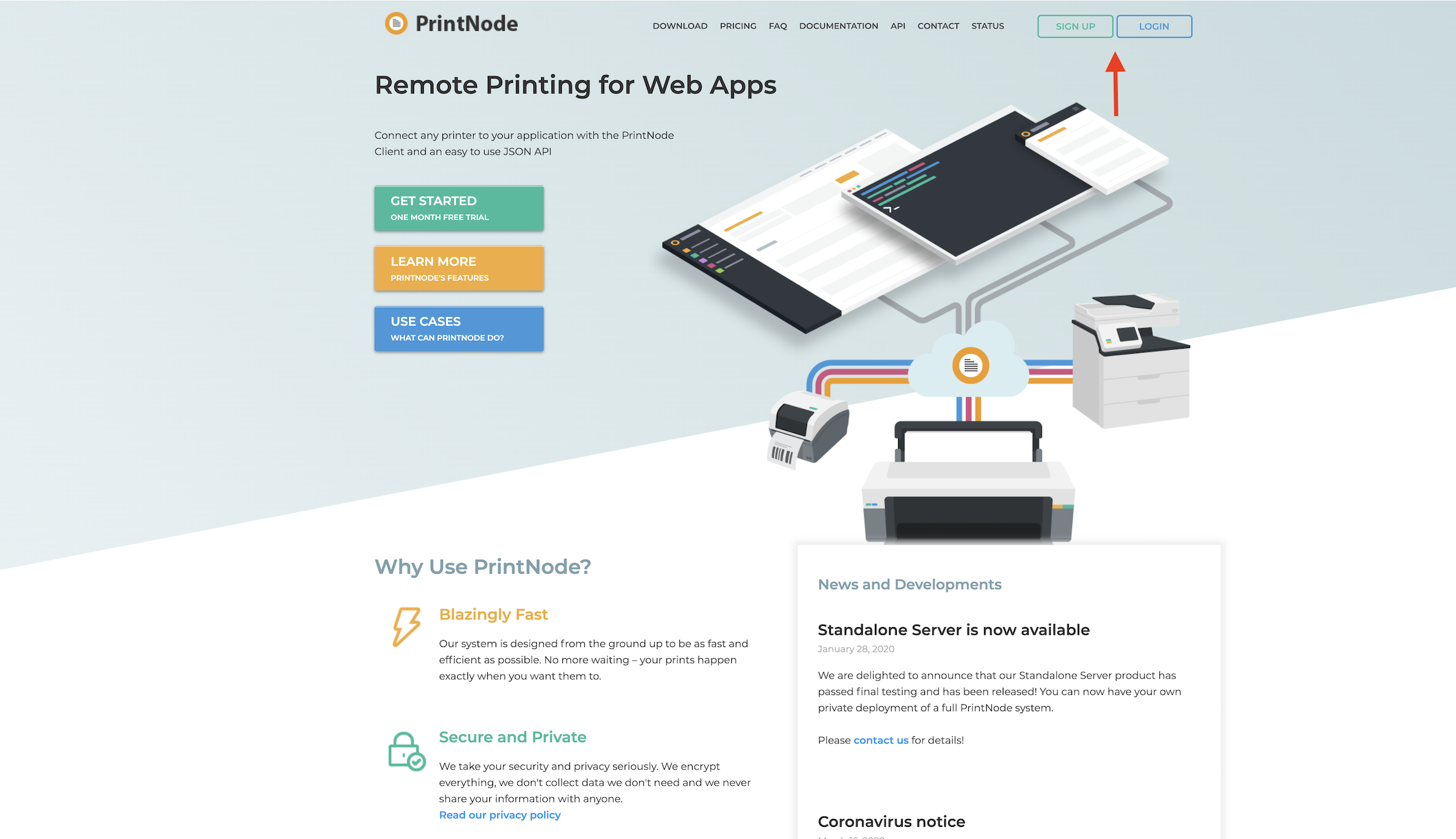
2. Se você criou uma conta no PrintNode, faça login em Sign In, ou então, crie uma conta em Create an Account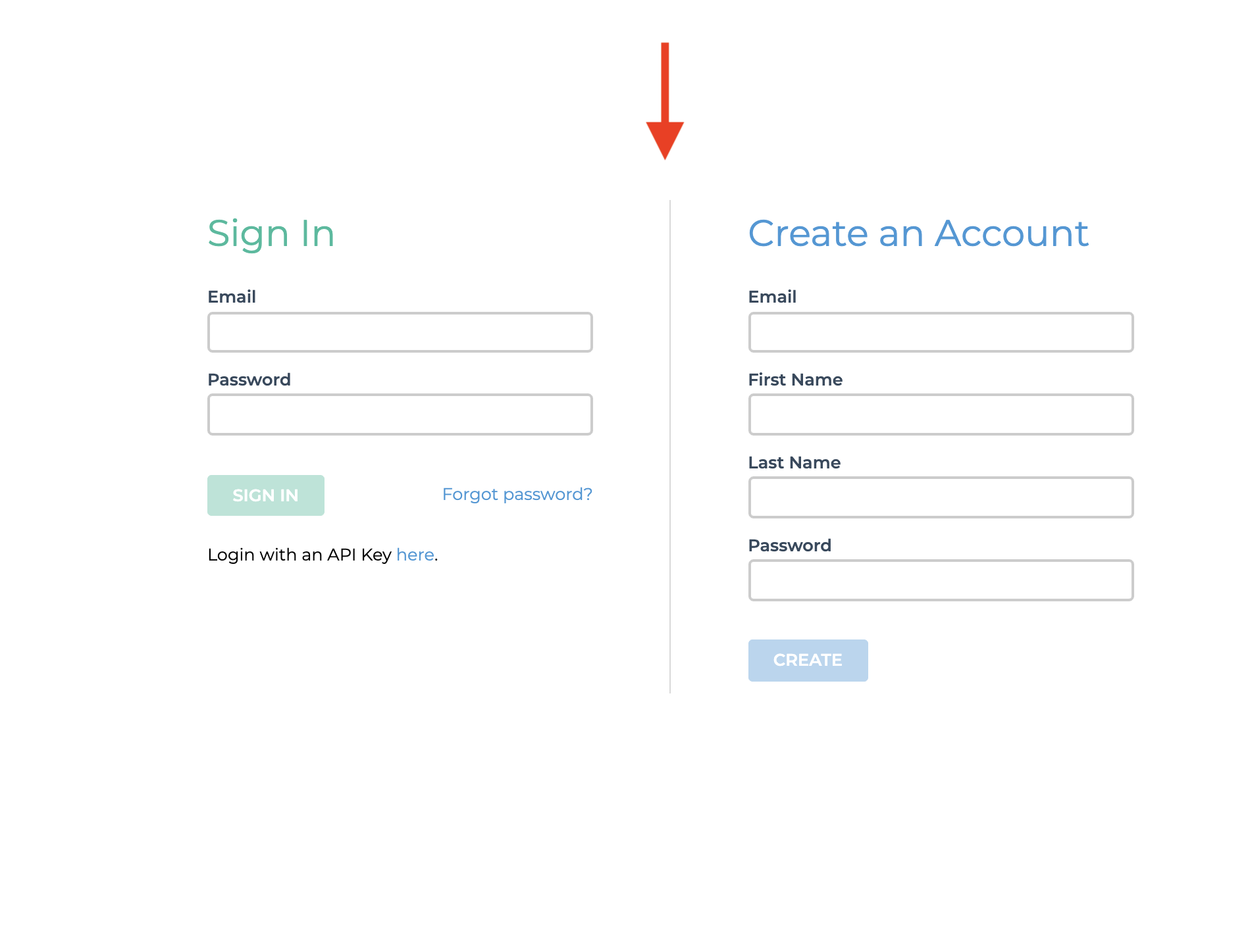
3. Clique no botão Download para baixar o software cliente no seu sistema
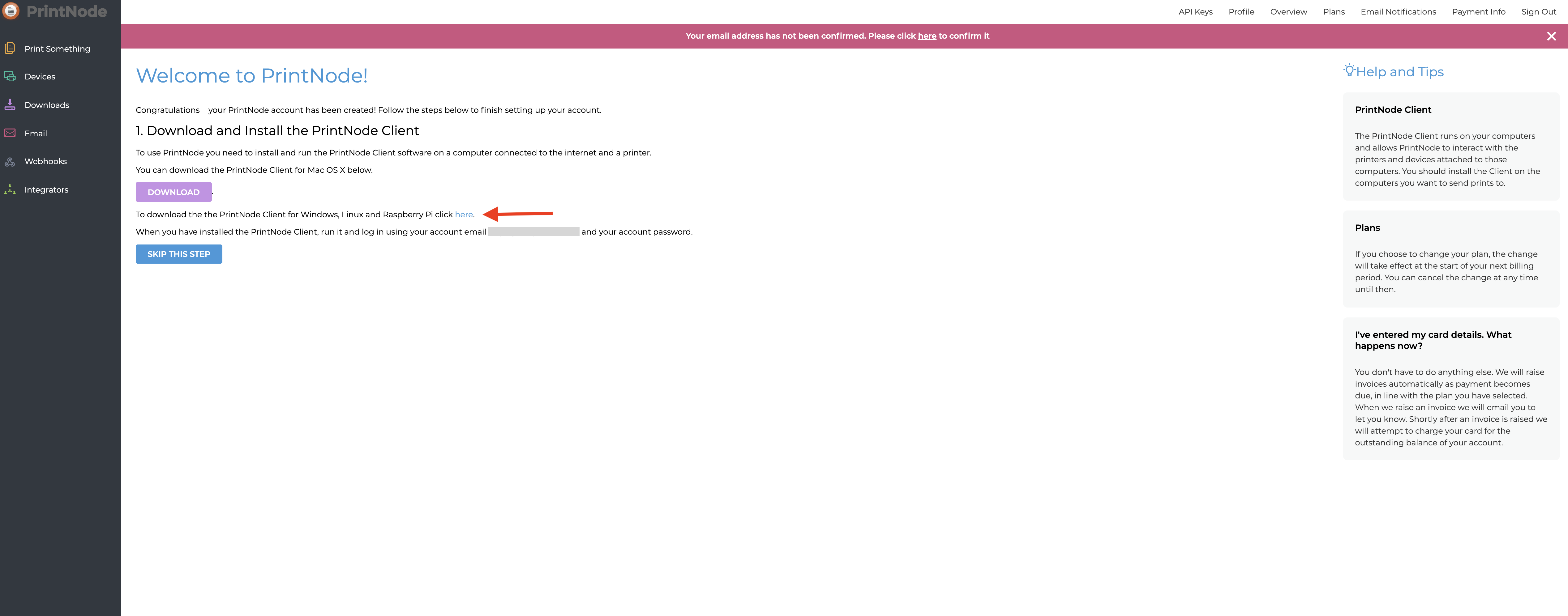
4. Faça o download da Versão Cliente mais recente
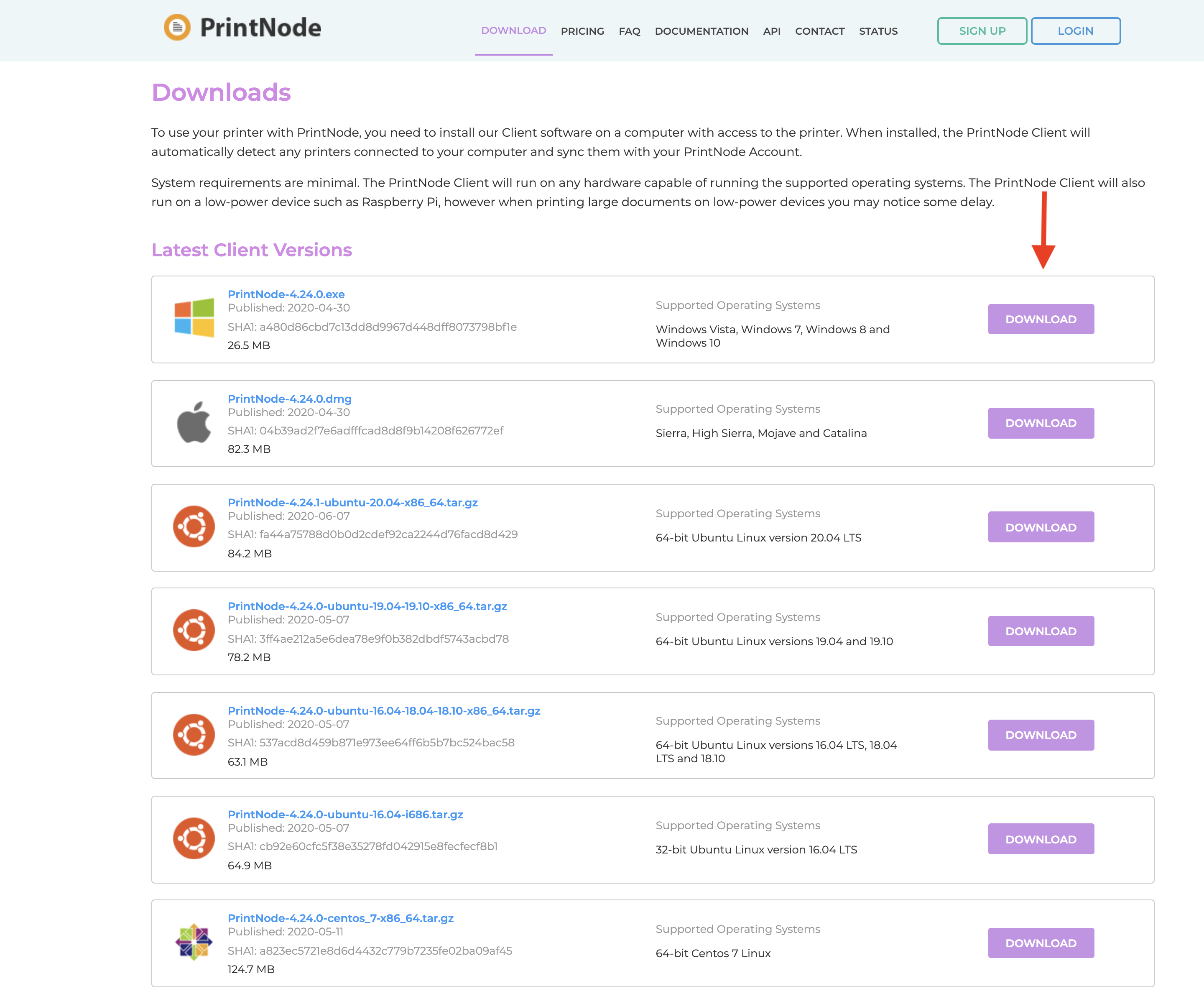
5. Clique em abrir o software PrintNode após o download para continuar o processo de instalação de acordo com o seu computador.
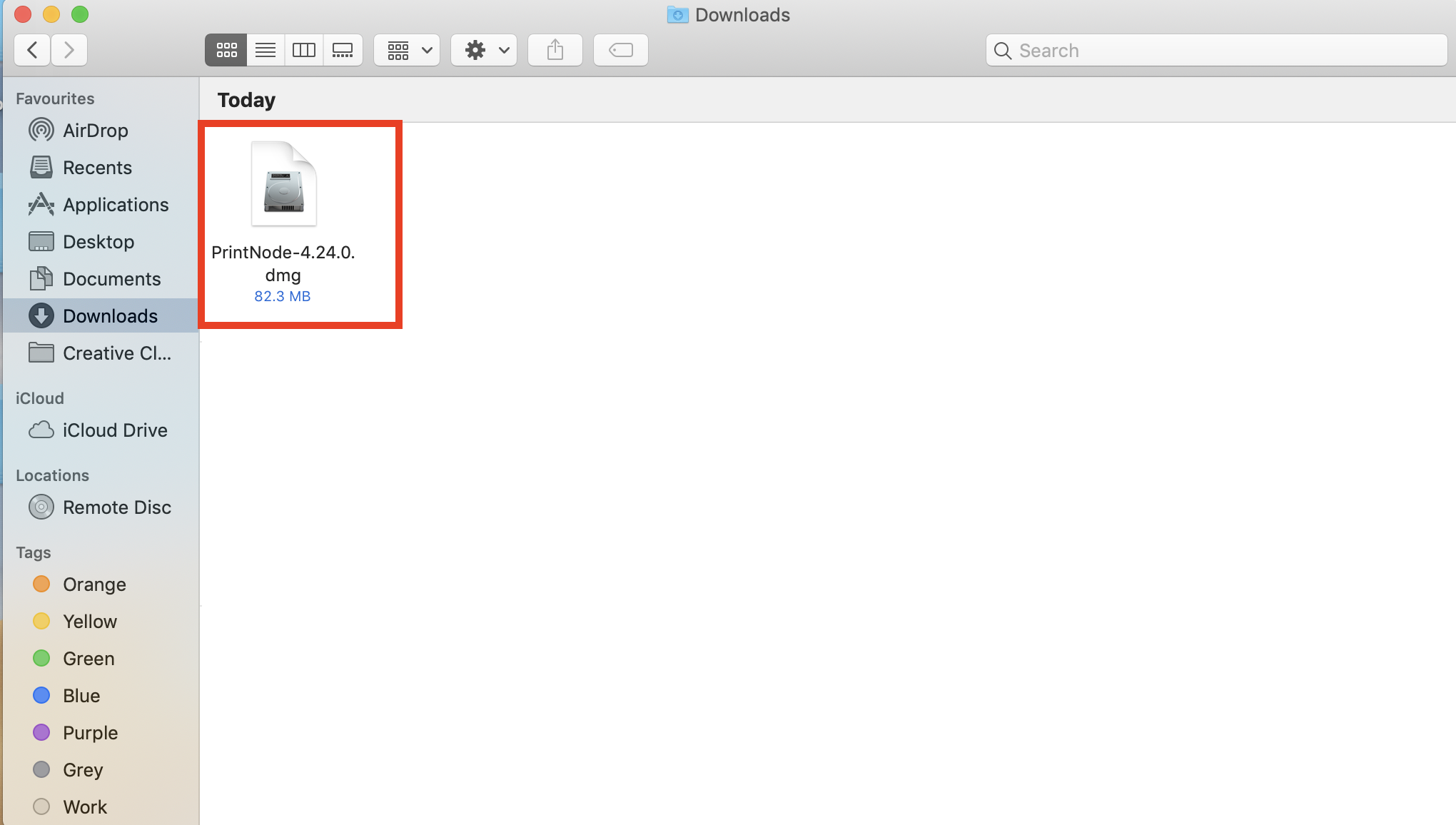
6. Clique no arquivo PrintNode após a instalação (para Mac)
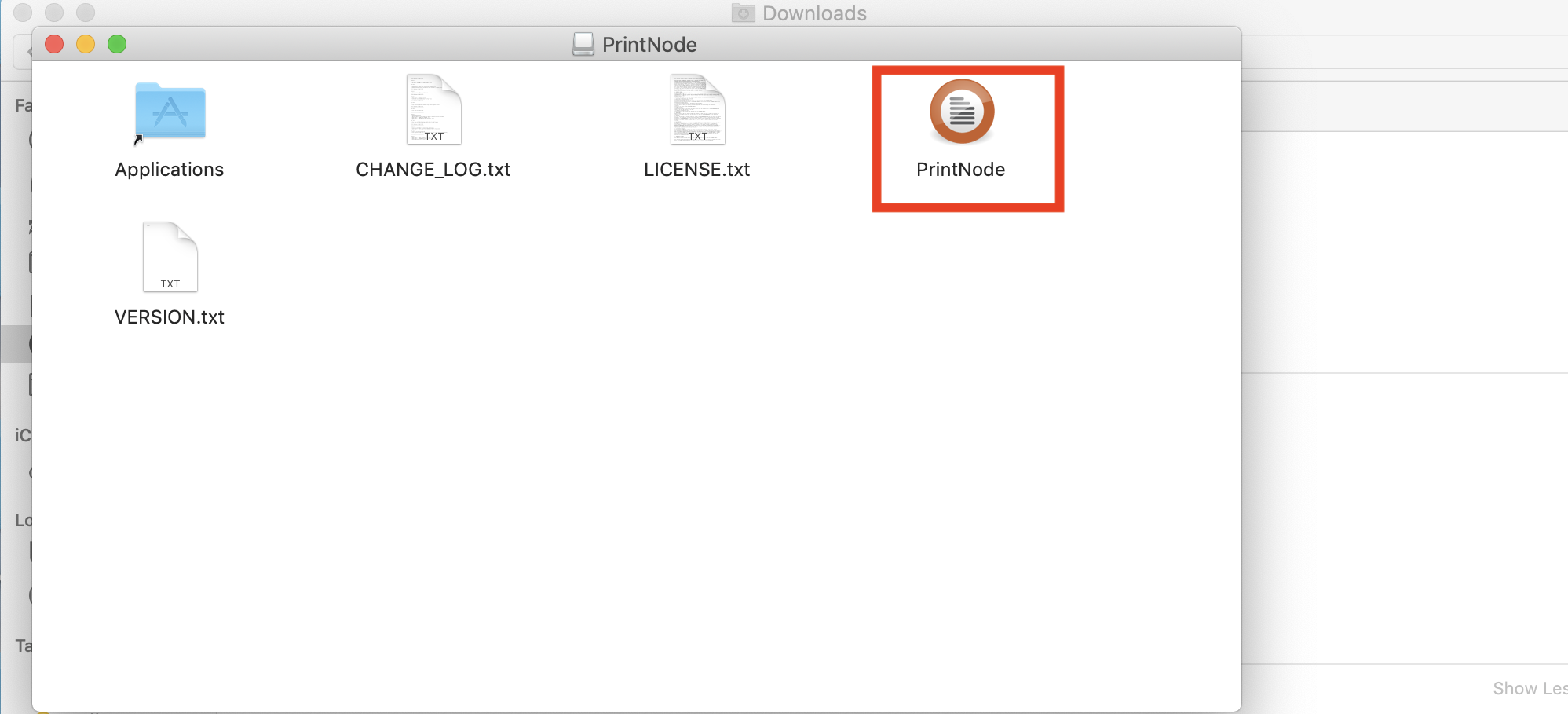
7. Clique em Abrir o seu aplicativo
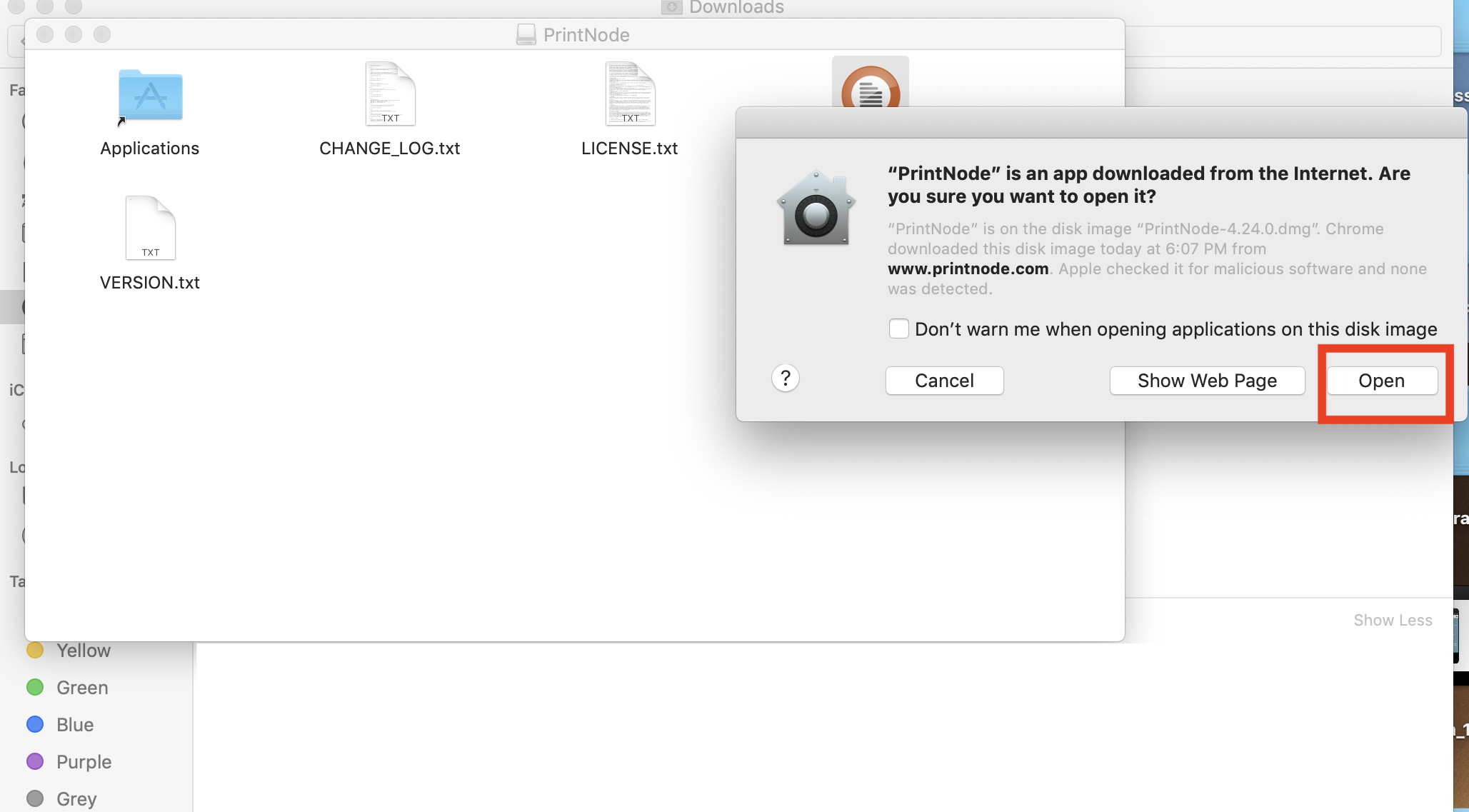
8. Insira seu email em Email Address e Senha em Password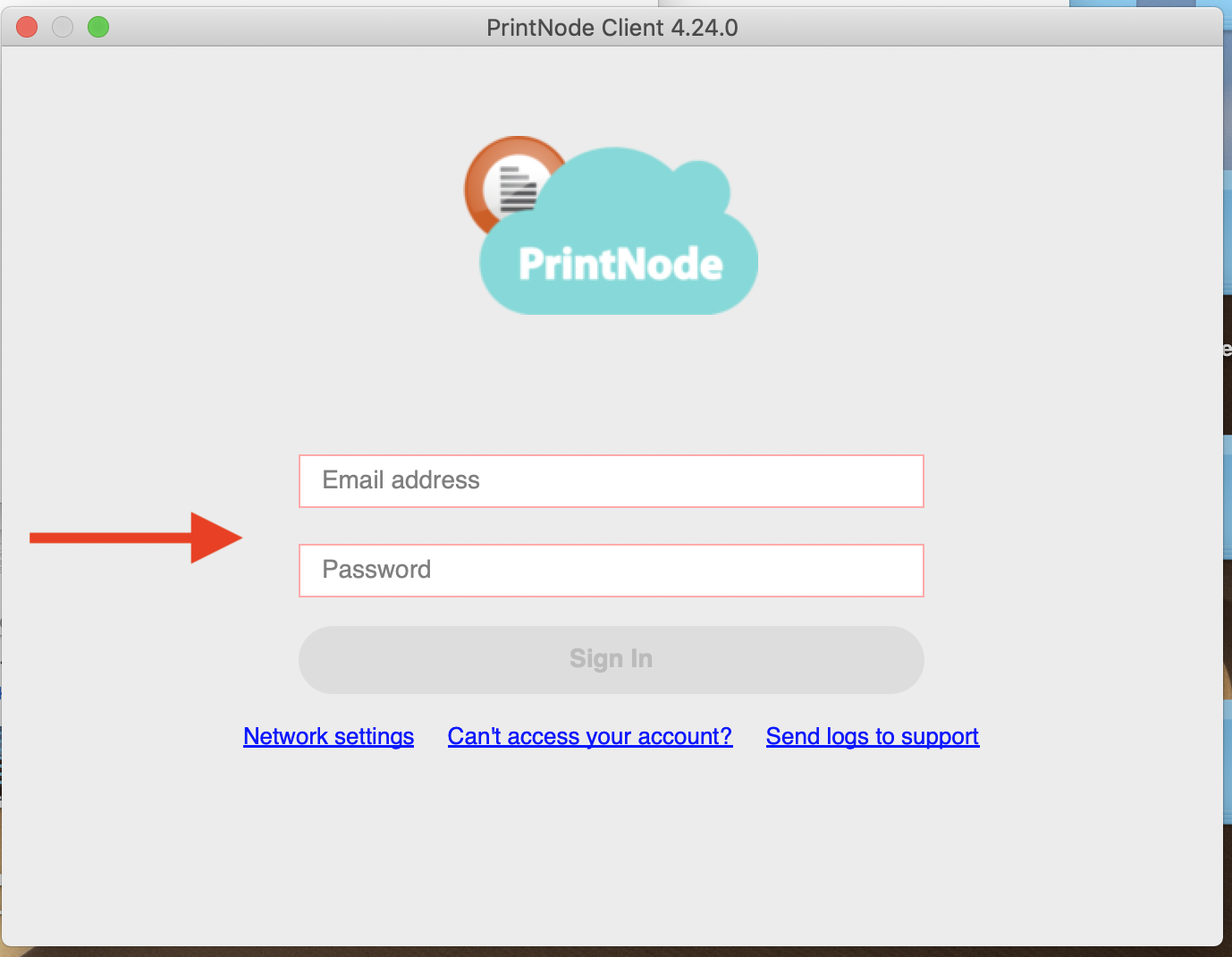
9. Clique em Sign In para fazer o login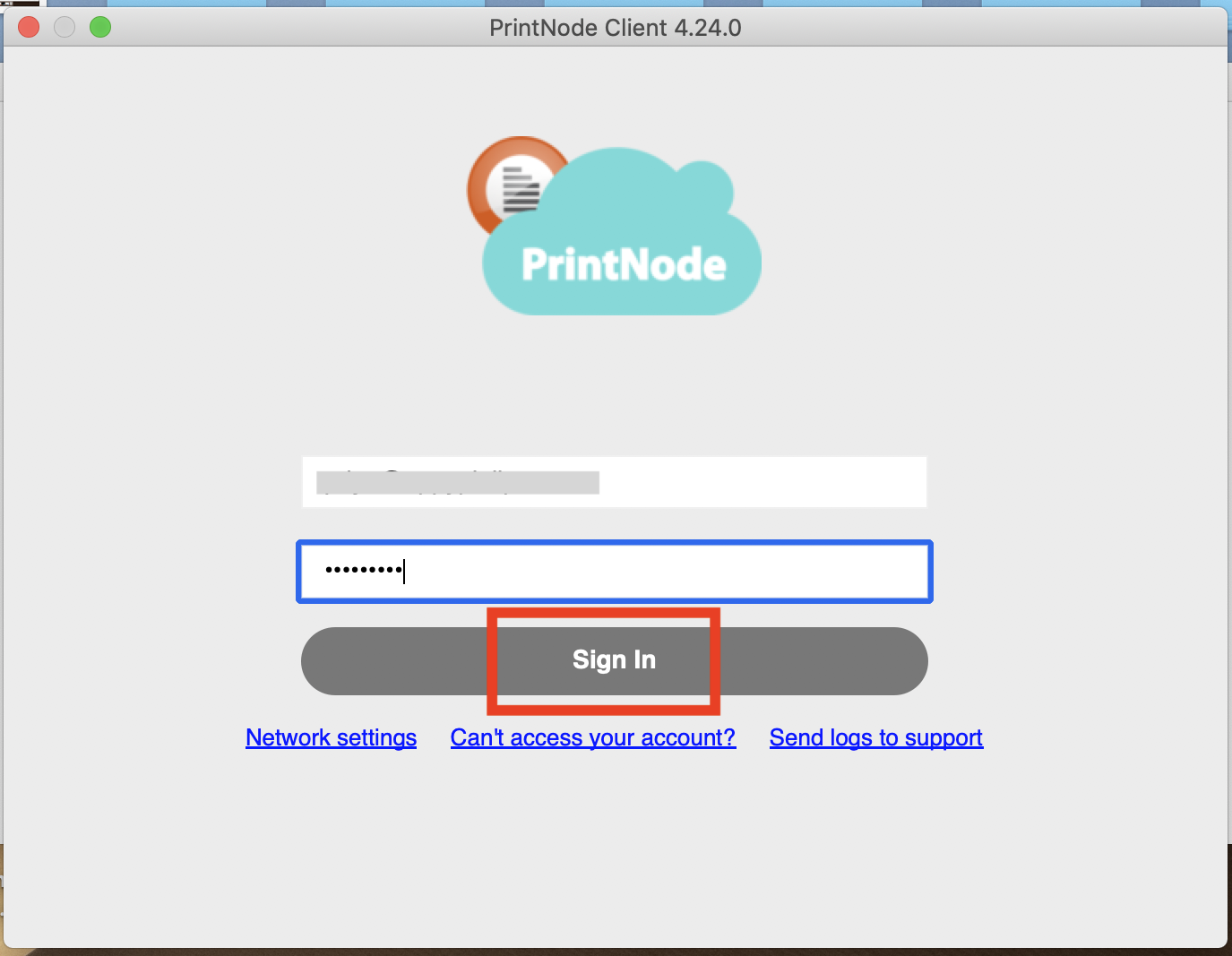
10. Vá na seção de dispositivos Devices presente no lado esquerdo do painel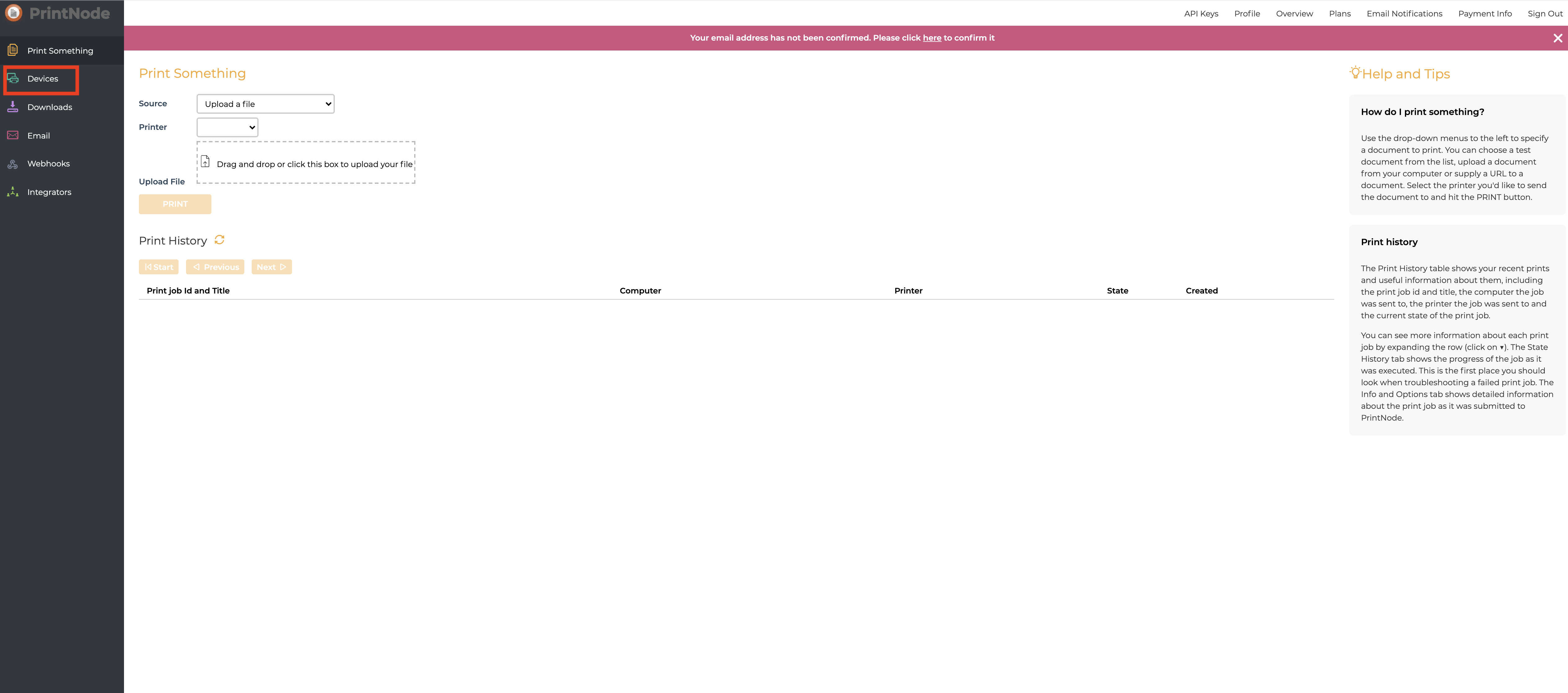
11. Você pode verificar o status de seu computador conectado nesta seção (verá Connected em verde como confirmação). Agora você precisa conectar as Impressoras e Tamanhos
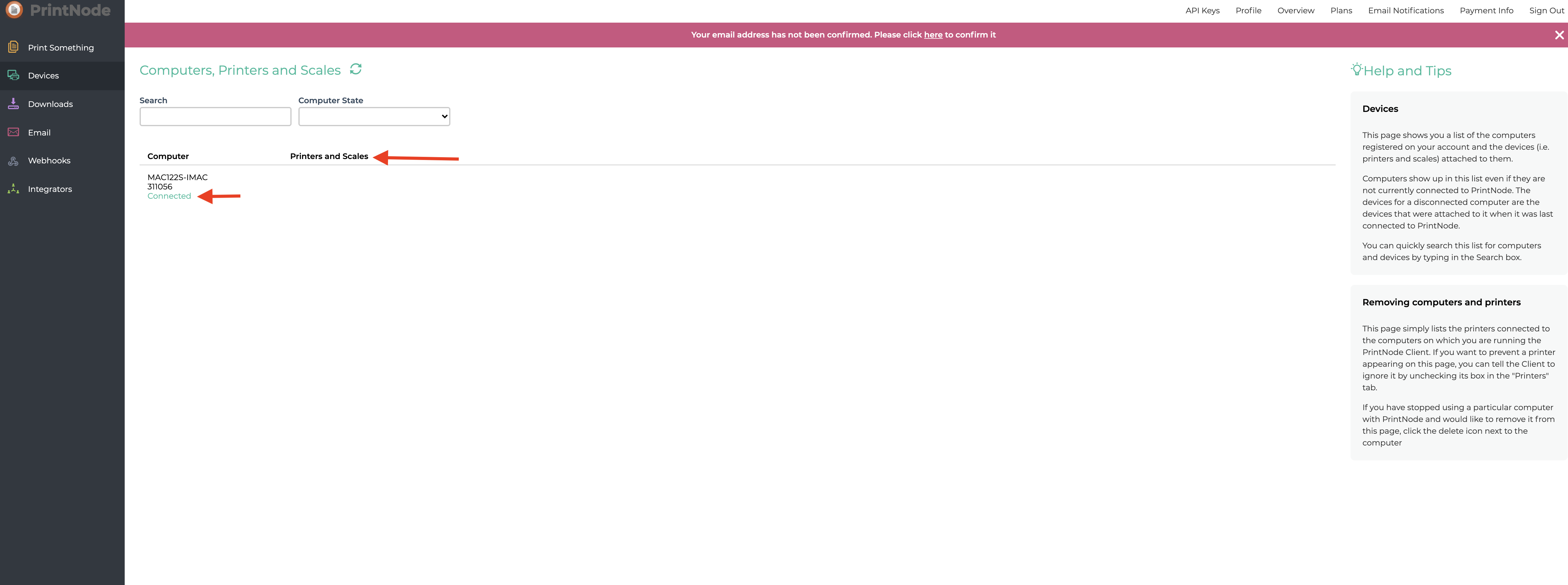
12. Abra o endereço https://localhost:631 em seu navegador web
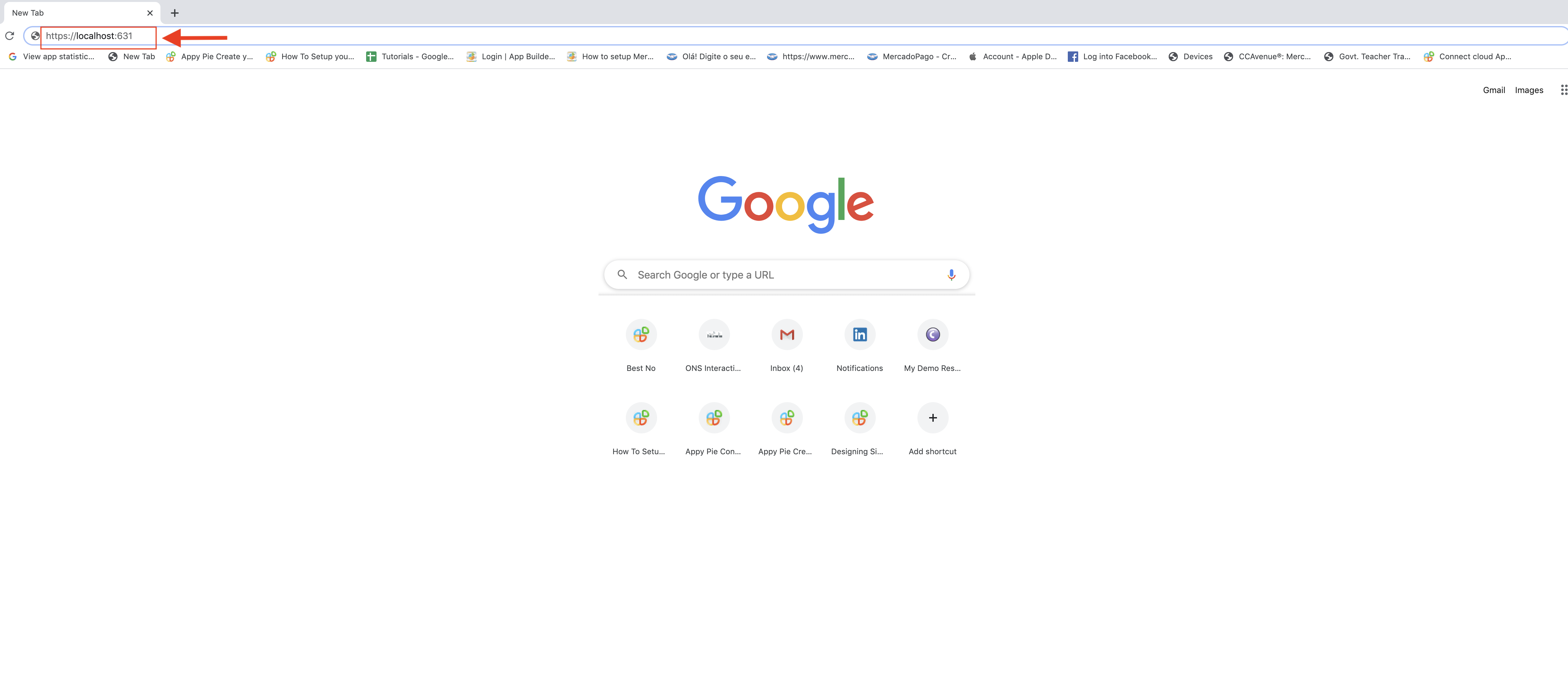
13. Vá em Administration (Gerenciamento)
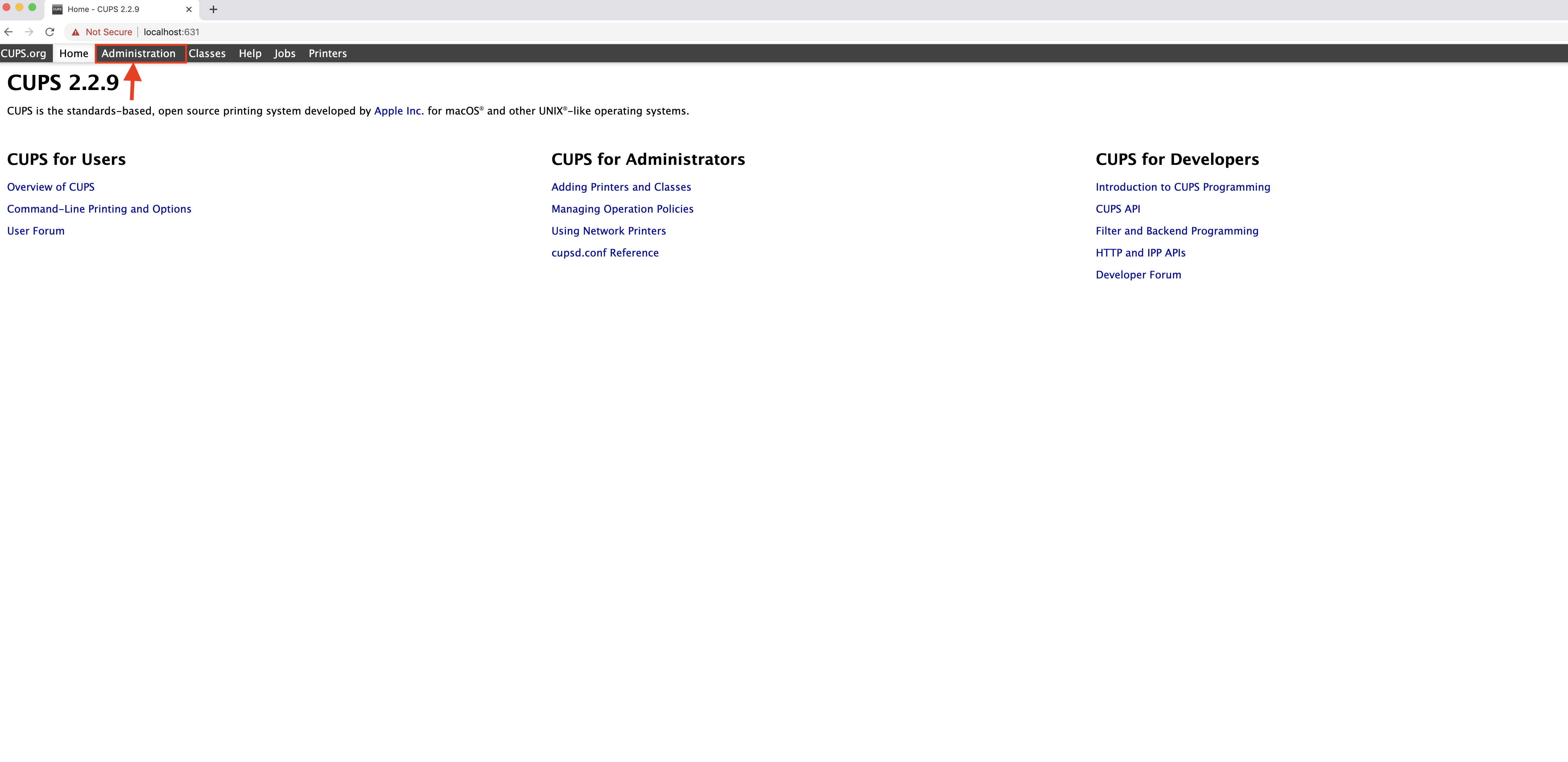
14. Clique em Add Printer para adicionar impressora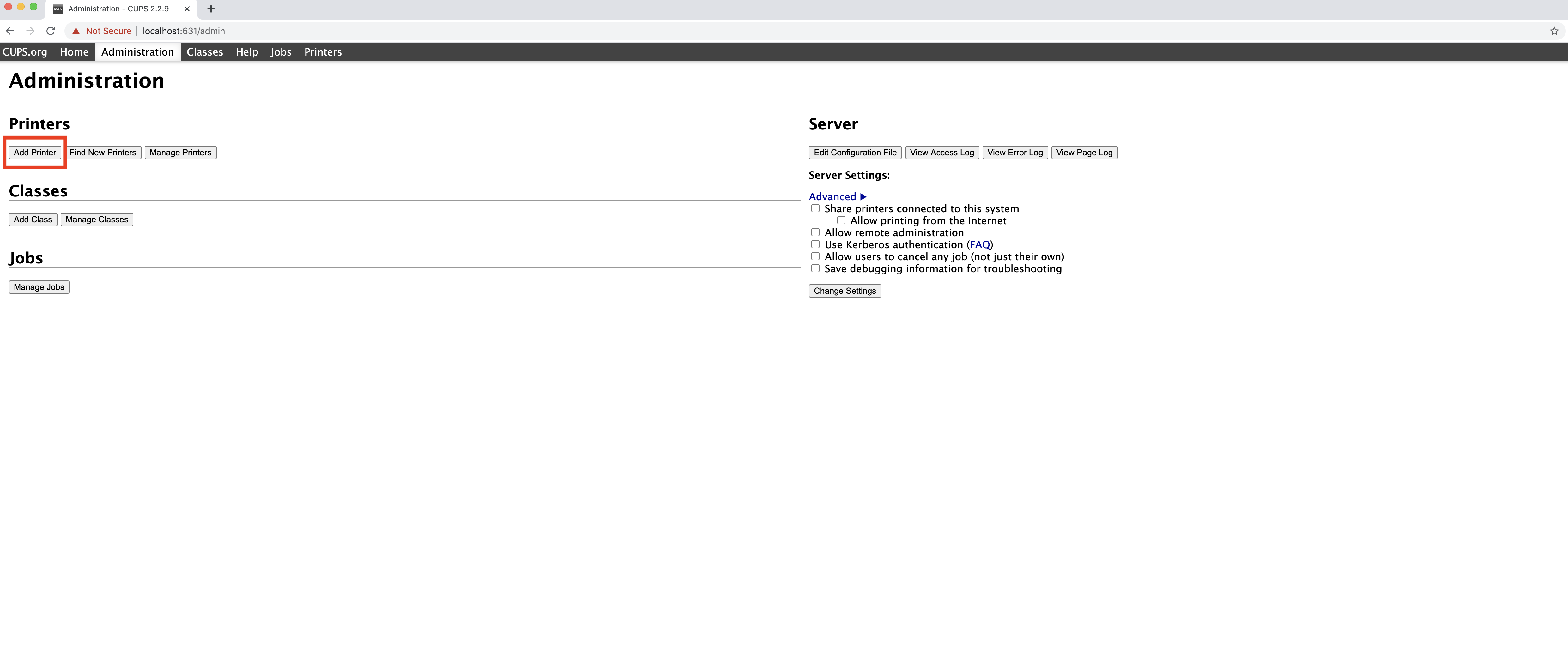
15. Insira os dados de login, Username (Nome de usuário) e Password (Senha) para entrar em sua conta
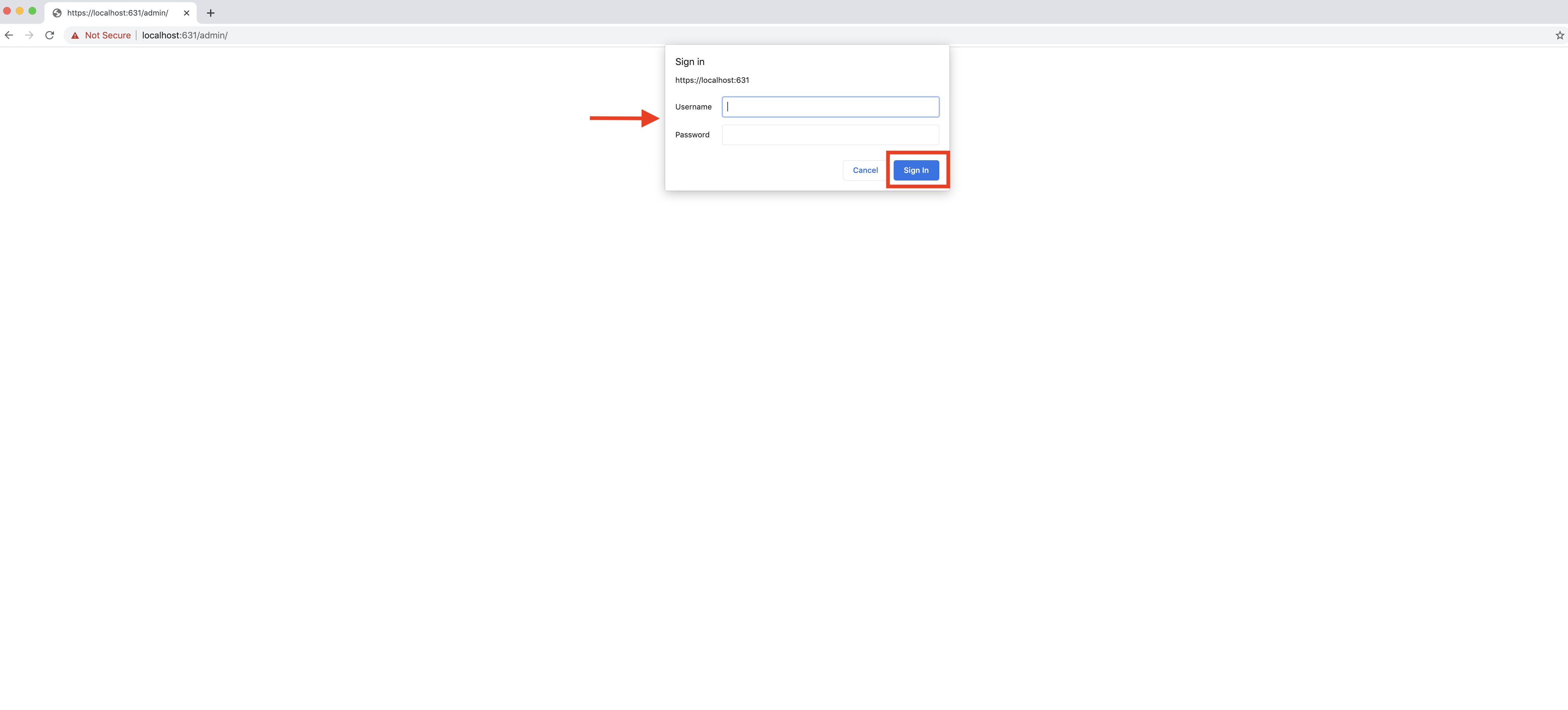
16. Selecione o tipo de impressora ( Se ela está conectada por cabo, ou via rede) e clique em Continue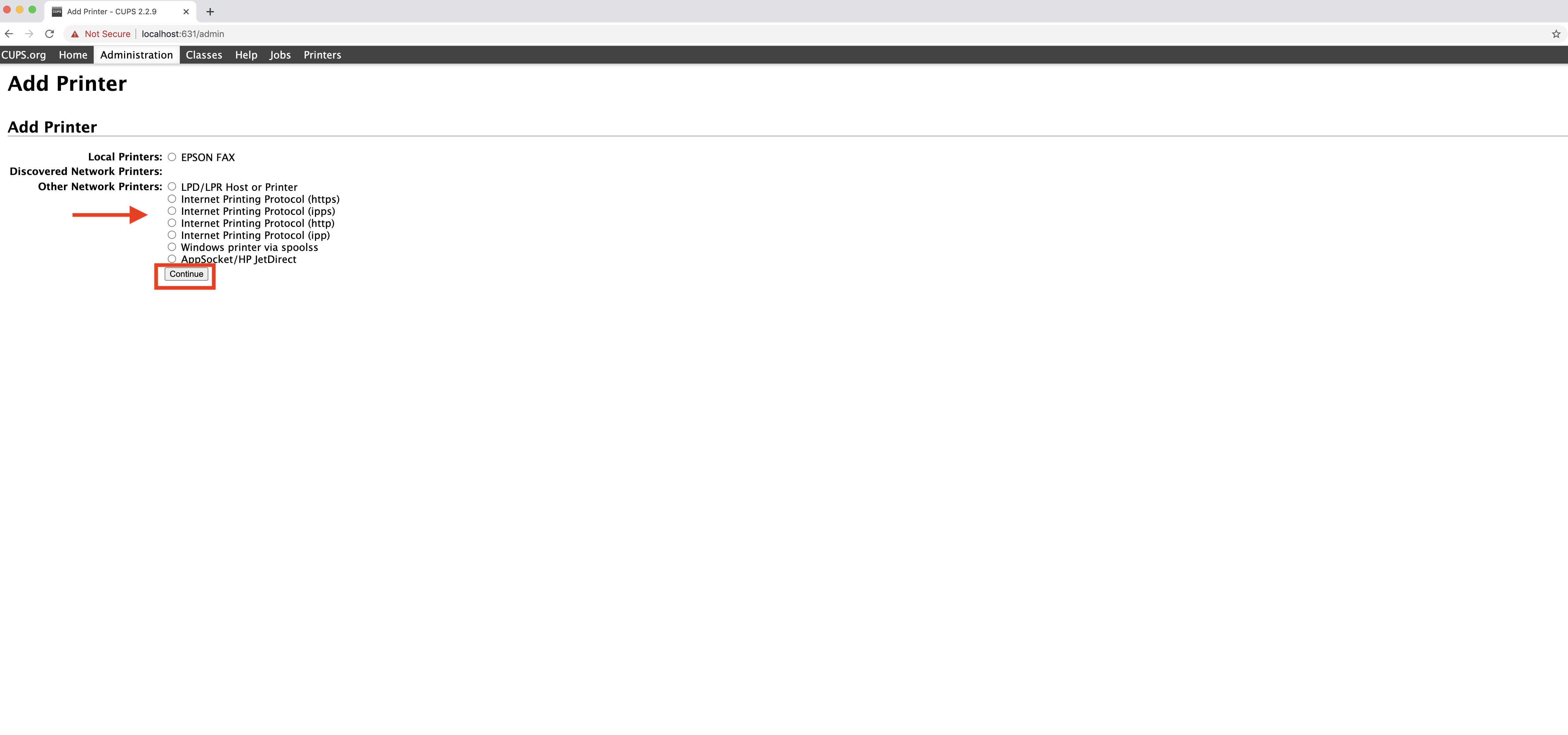
17. Insira a conexão utilizada em Connection como mostrado na imagem
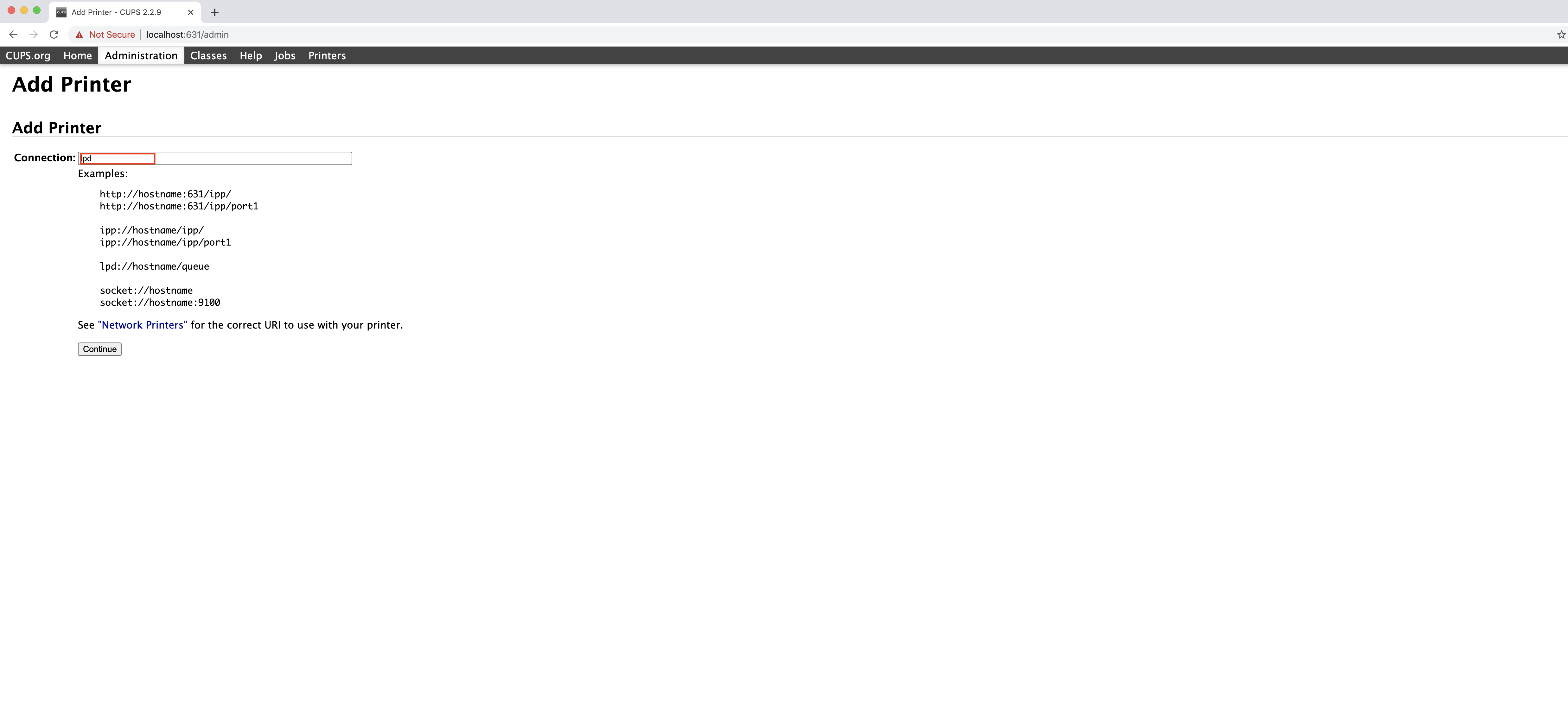
18. Clique em Continue
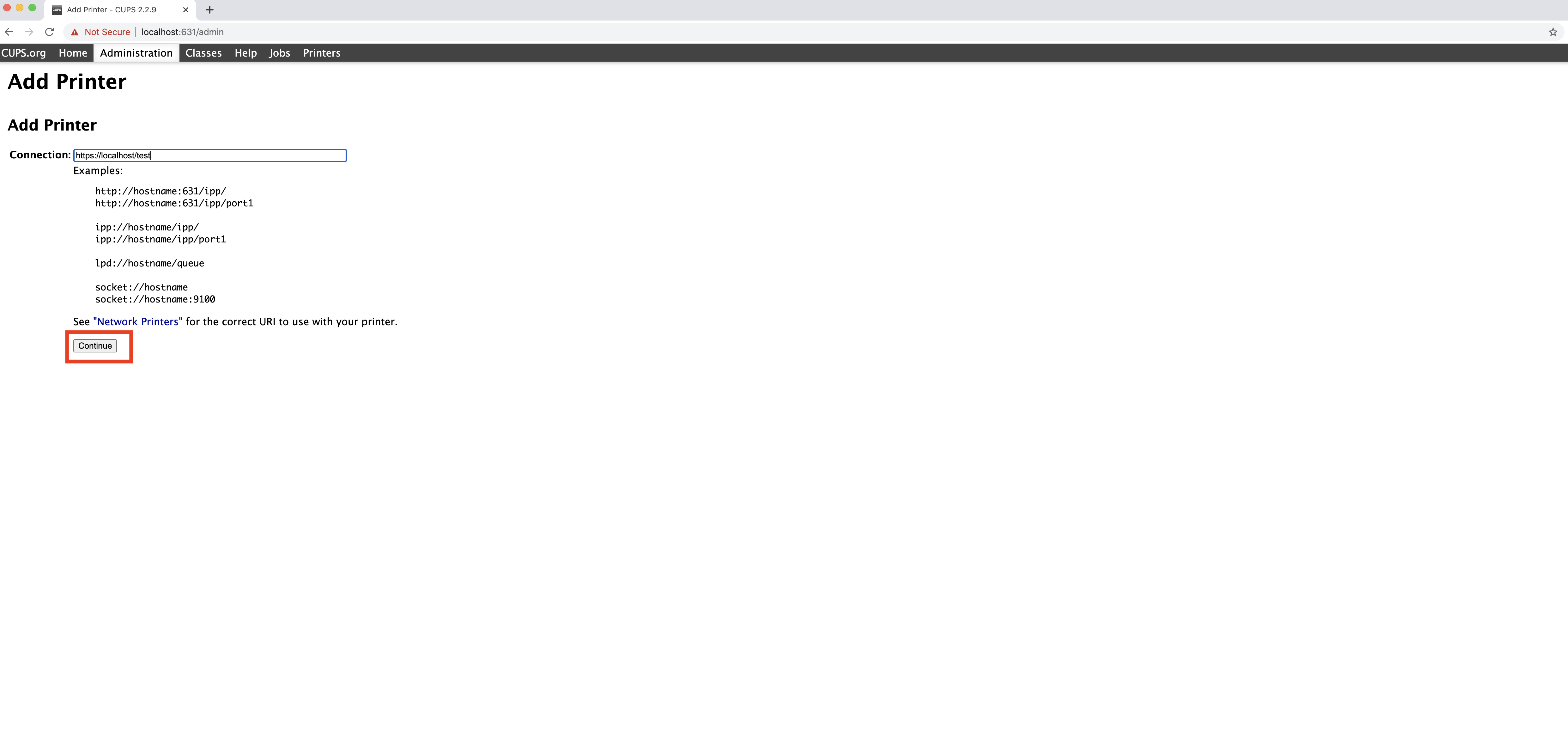
19. Insira todo os detalhes como Name (Nome), Description (Descrição), Location (Localização), etc.
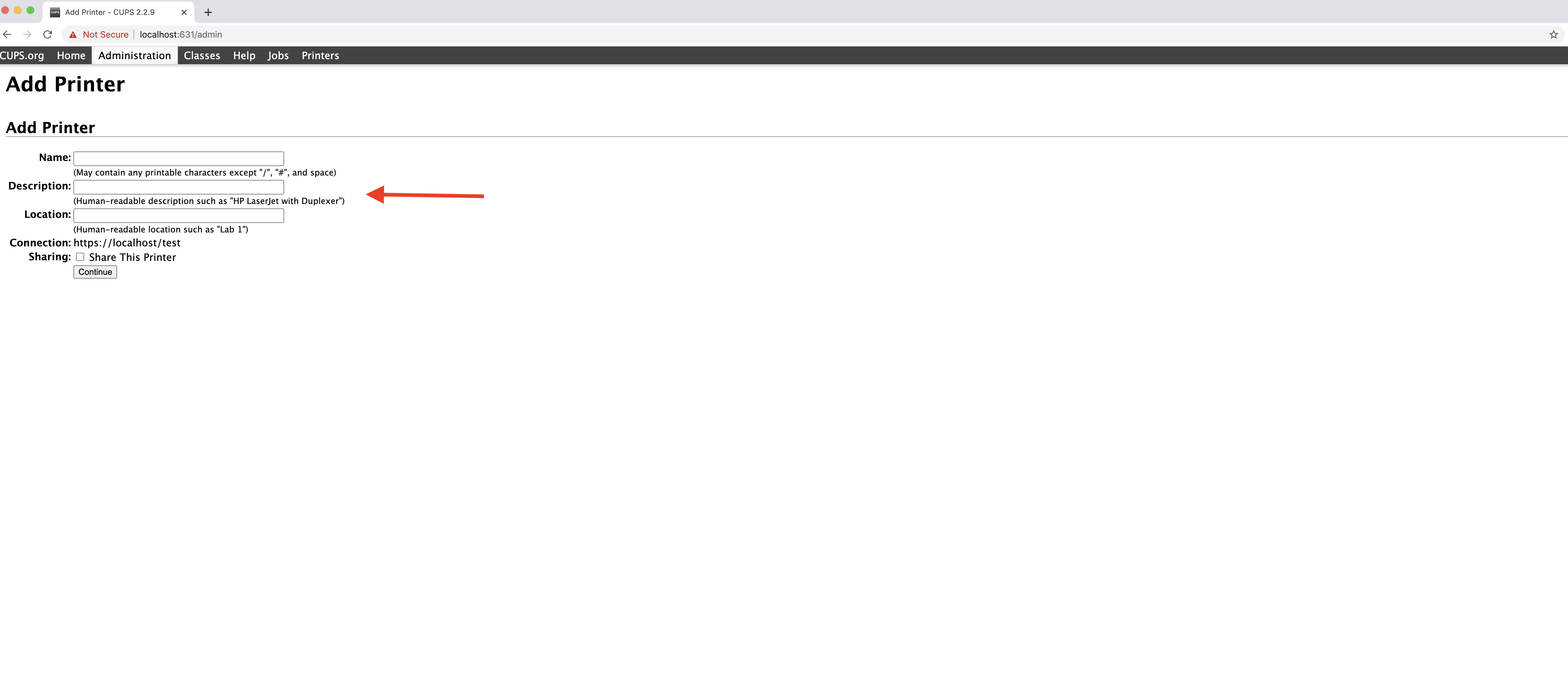
20. Clique em Continue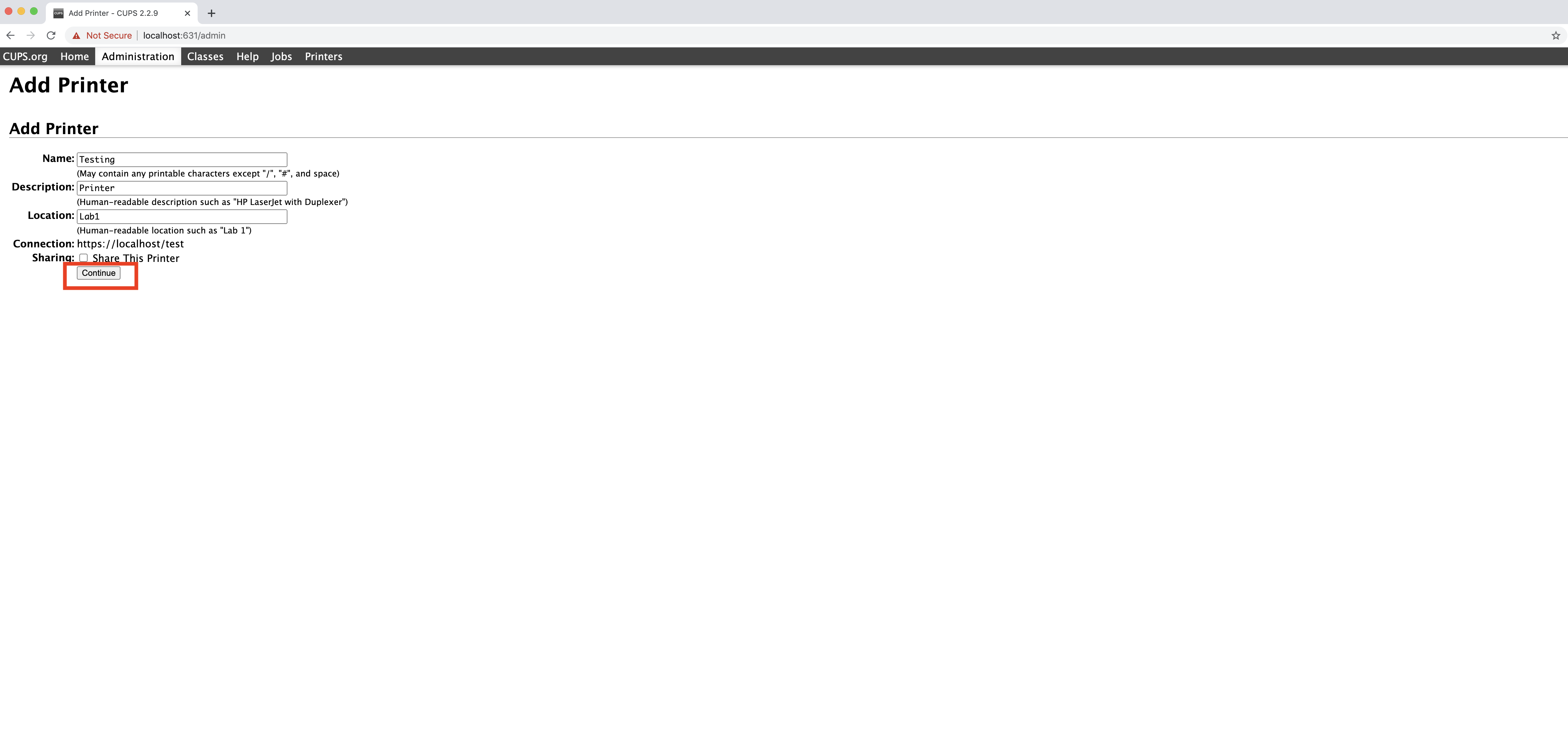
21. Selecione o modelo da impressora em Make, e clique em Continue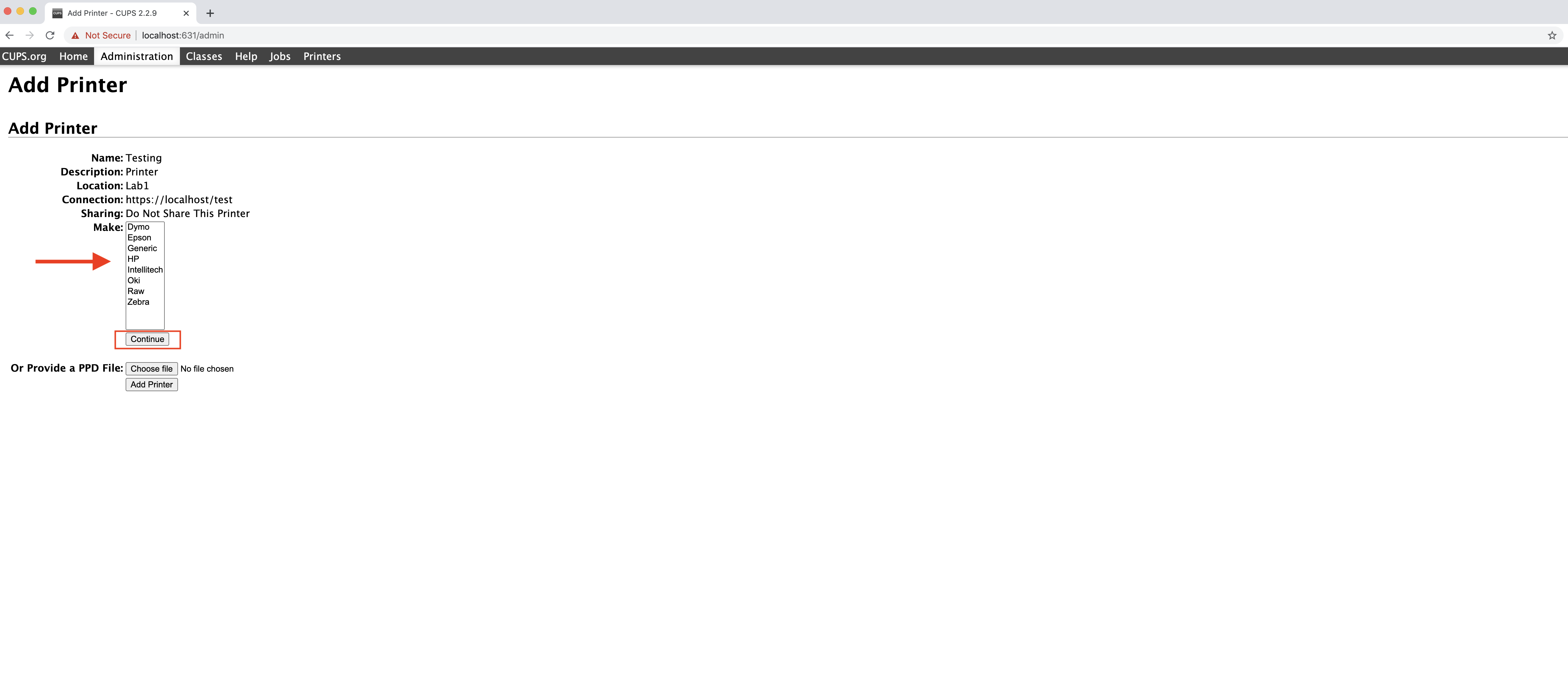
22. Selecione o modelo em Model, e clique em Add Printer para adicionar a impressora.
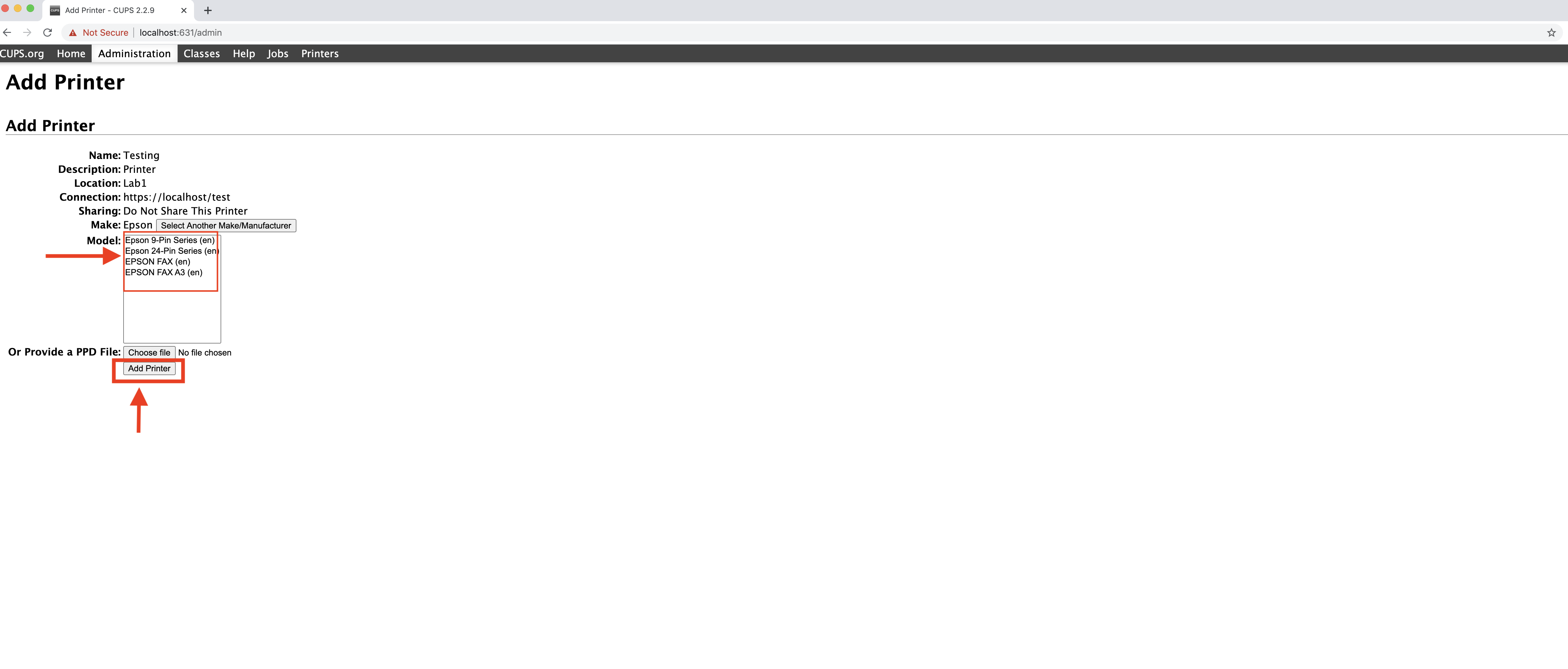
23. Selecione Media Size (Tamanho da impressão), e Resolution (Resolução), e então clique em Set Default Options para salvar e configurar.
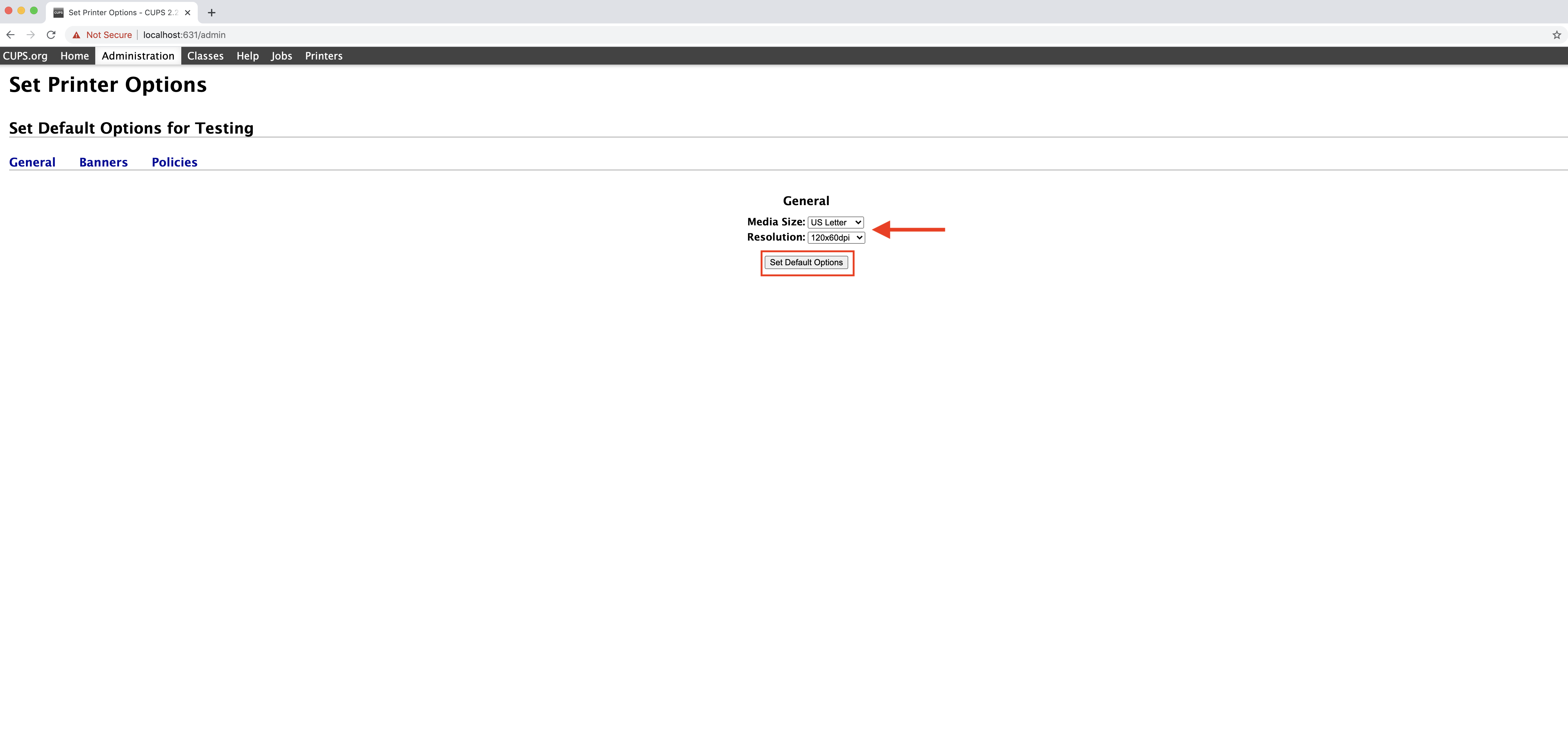
24. Você verá a mensagem de que a sua impressora foi configurada com sucesso
(Mensagem: Printer Nome_da_impressora default options have been set successfully)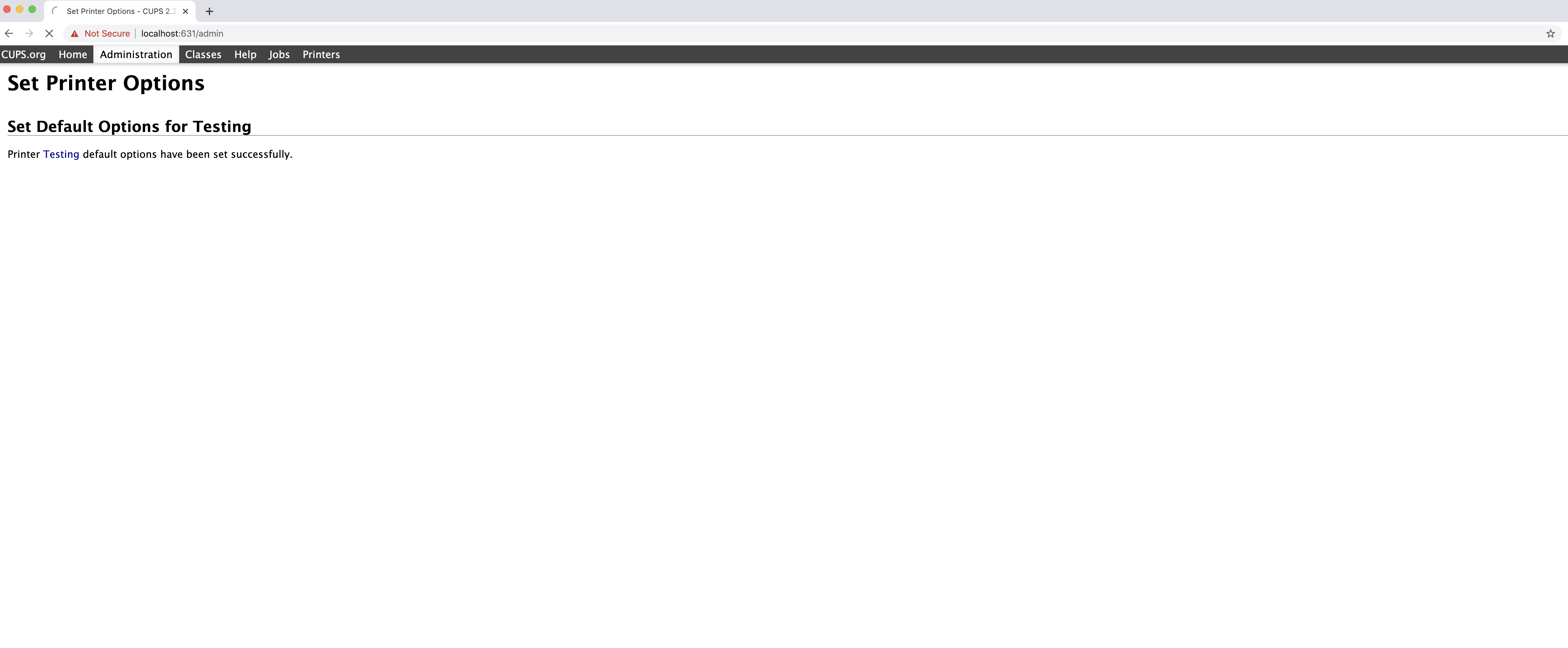
25. No Painel de controle, você verá que a Impressora, Printer, foi conectada com sucesso. Clique em API Keys (Chaves API)
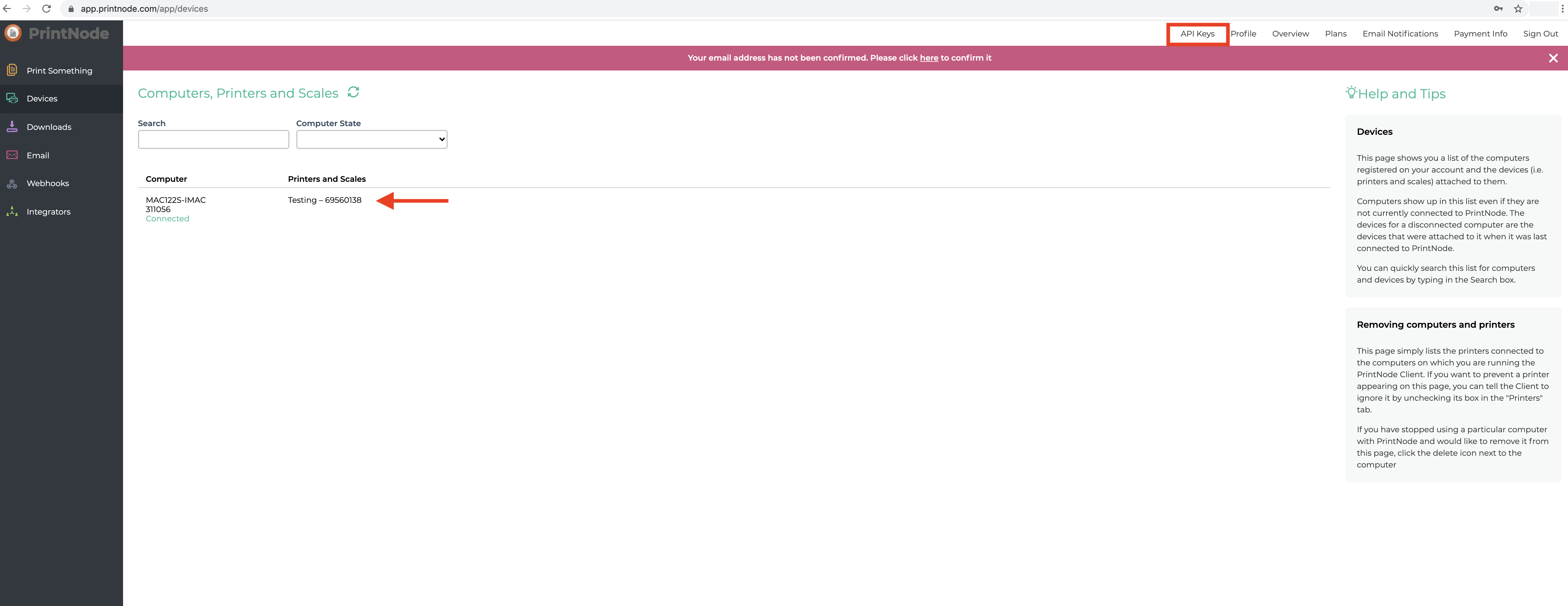
26. Insira a senha de sua conta no campo em destaque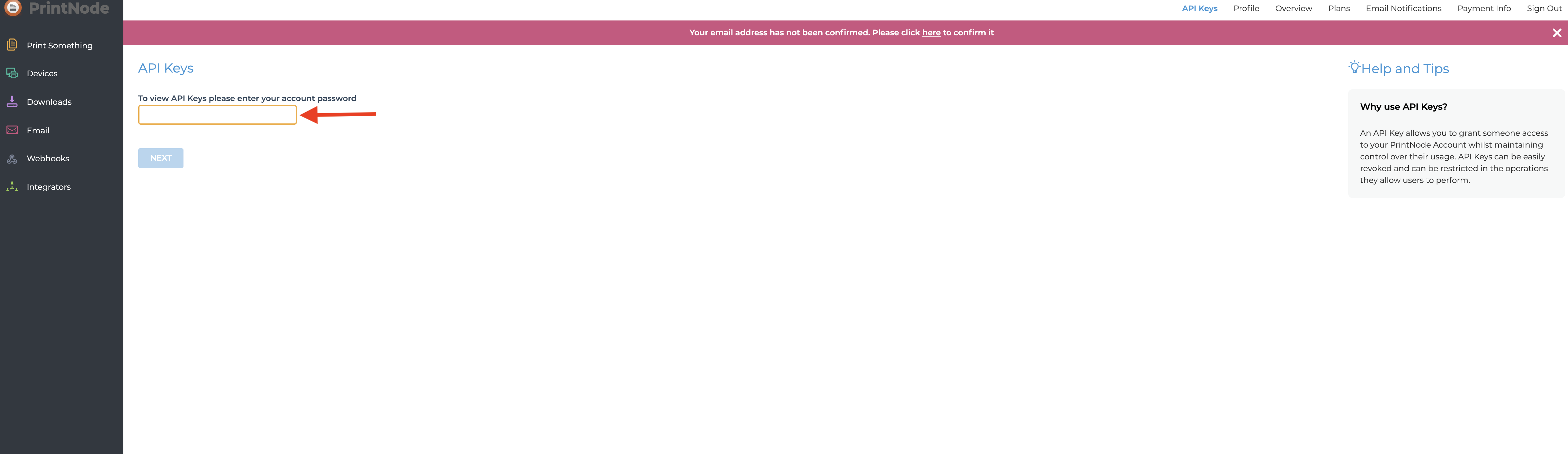
27. Clique em Next (Próximo)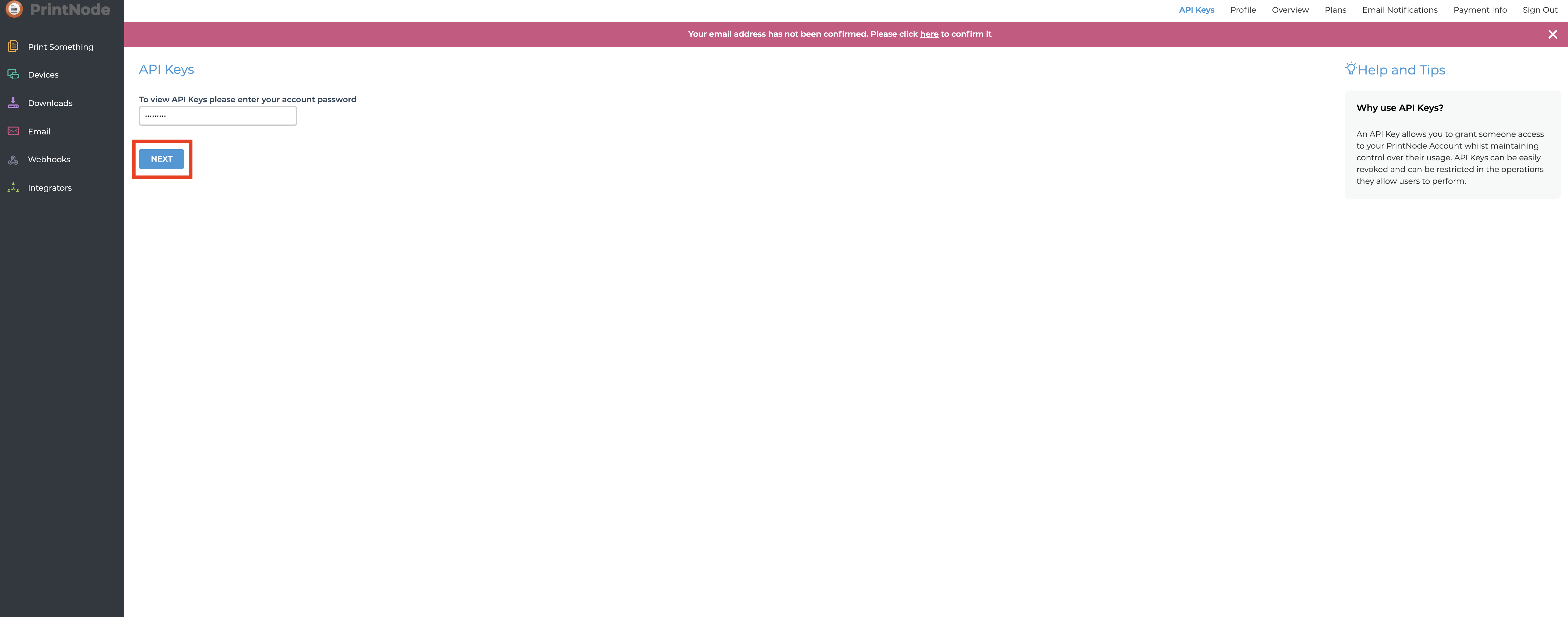
28. Insira a descrição da Chave API em API Key description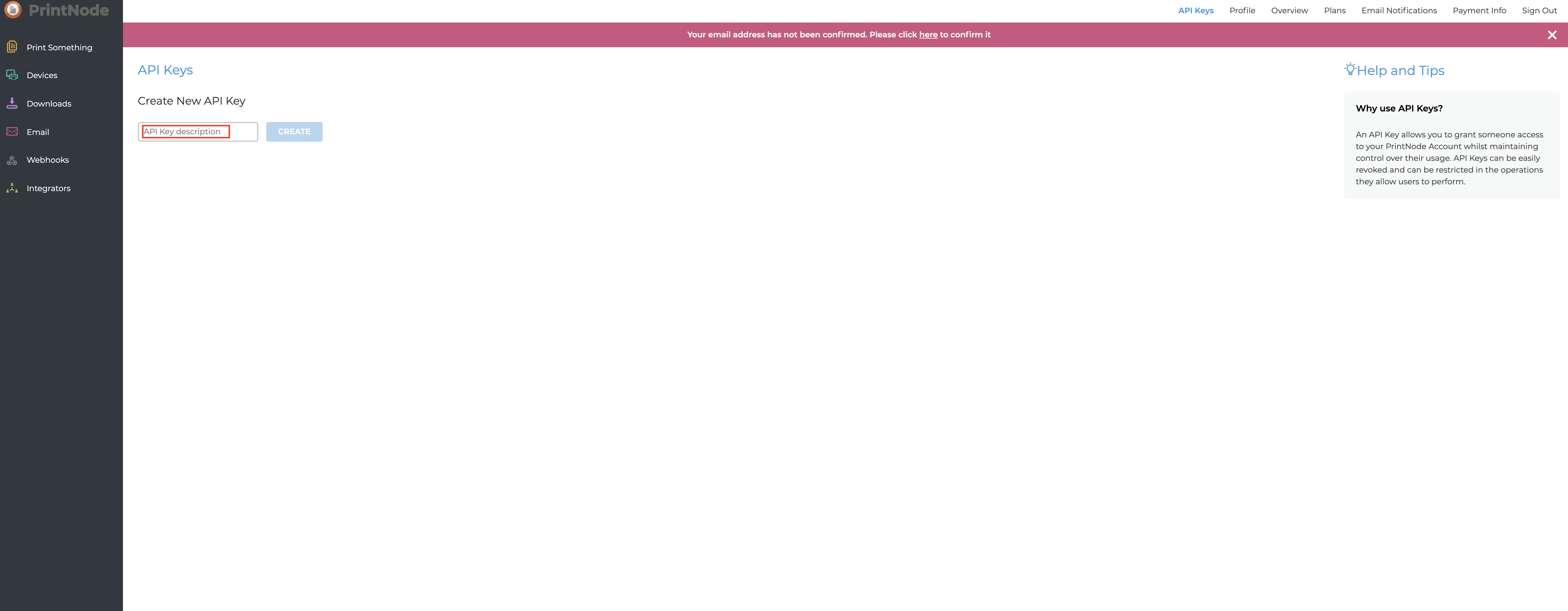
29. Clique em Create (Criar)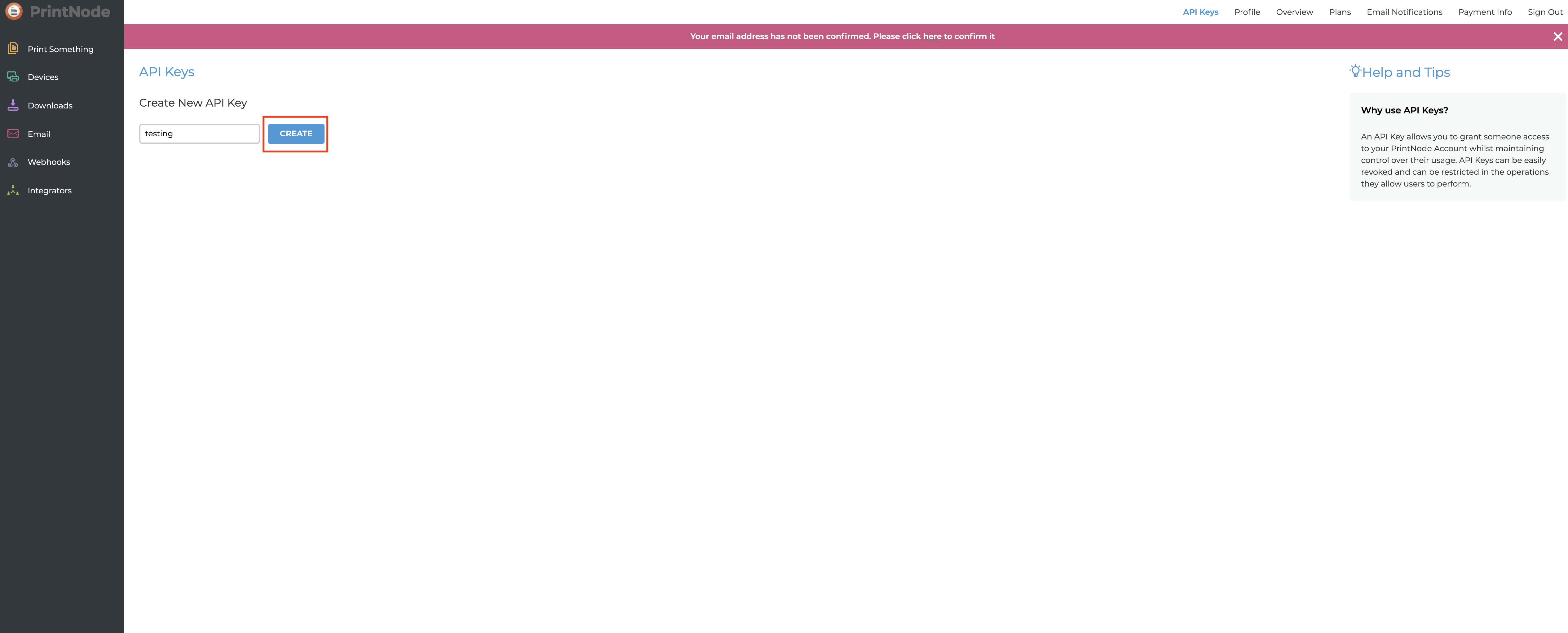
30. Aqui está a sua Chave API, copie a chave em API Key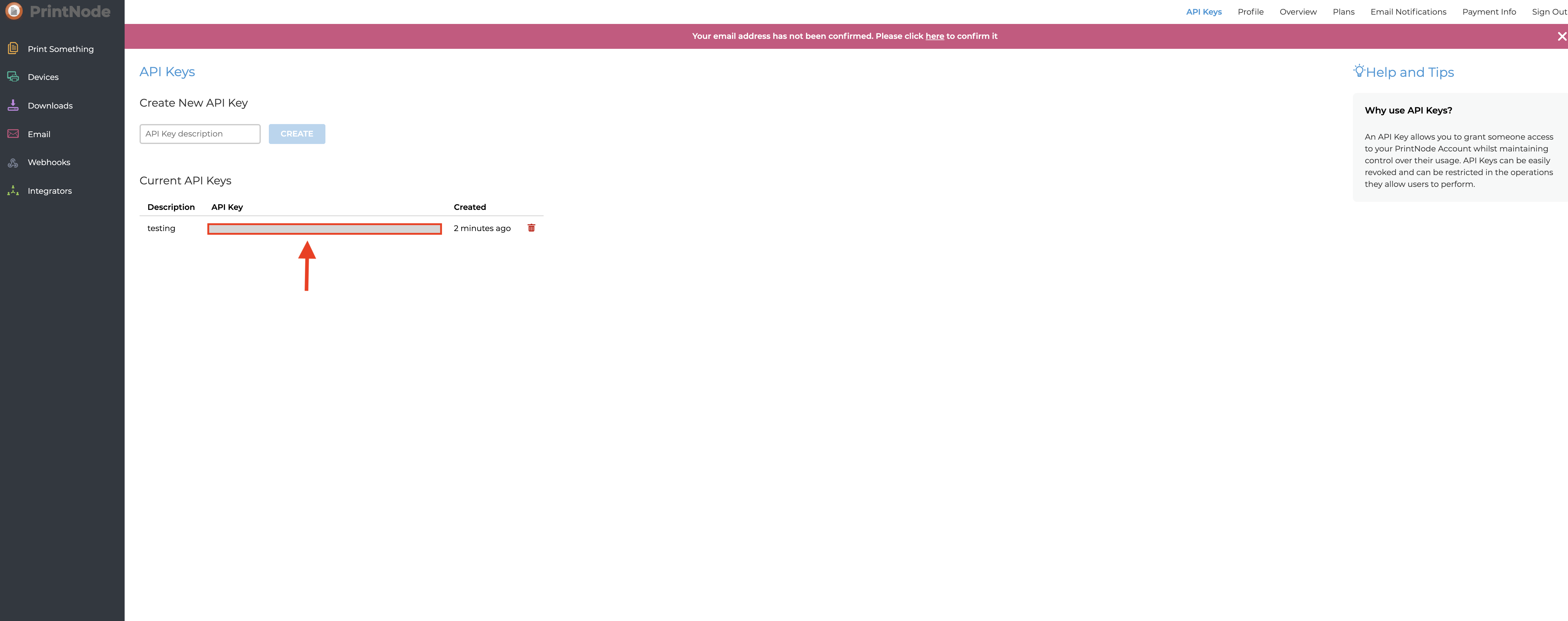
31. Agora, cole a chave copiada no passo anterior no campo Chaves API do PrintNode API Keys
Esse artigo foi útil
Esse artigo foi útil
Obrigado pelo seu feedback!
- Cadastre-se
- Entre

