
Como posso obter minha ID de cliente da conta do Google e a chave secreta do cliente?
Como posso obter minha ID de cliente da conta do Google e a chave secreta do cliente?
Passo 1 : Vá para o site Google Developer
Passo 2: Se você acabou de criar conta do Google Developer, você precisa clicar no botão Concordar e continuar a entrar em sua conta Google Console. No entanto, se você já aceitou os Termos e Condições, então pule a etapa 2 e 3, e siga o tutorial a partir do Passo 4
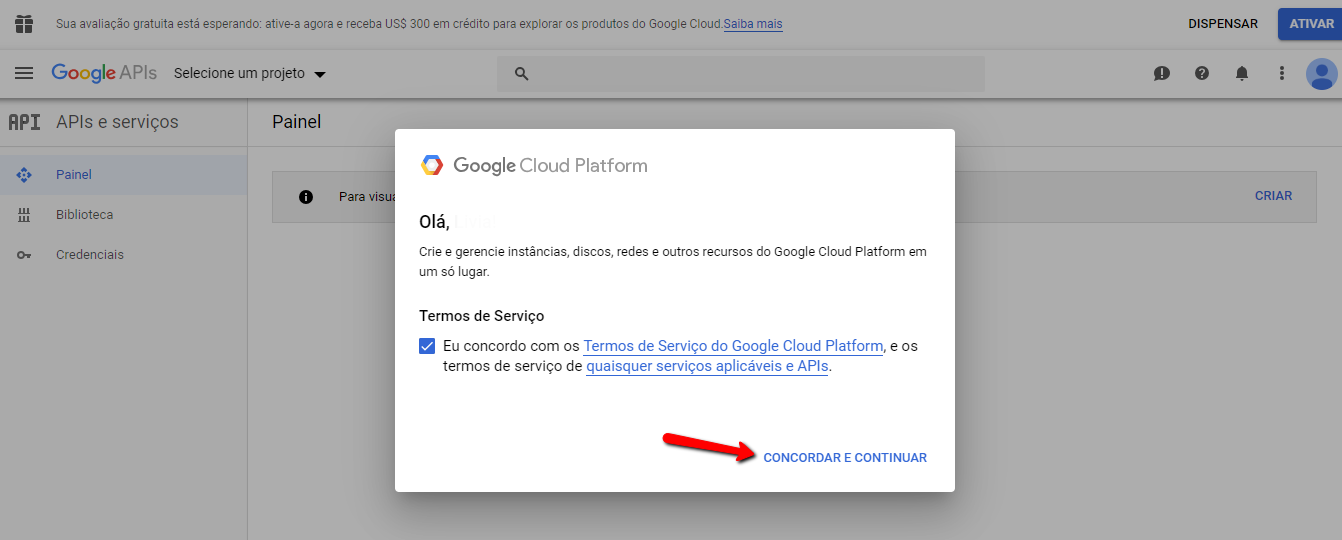
Passo 3: Depois de concordar com os Termos e Condições, clique em Ir para credenciais
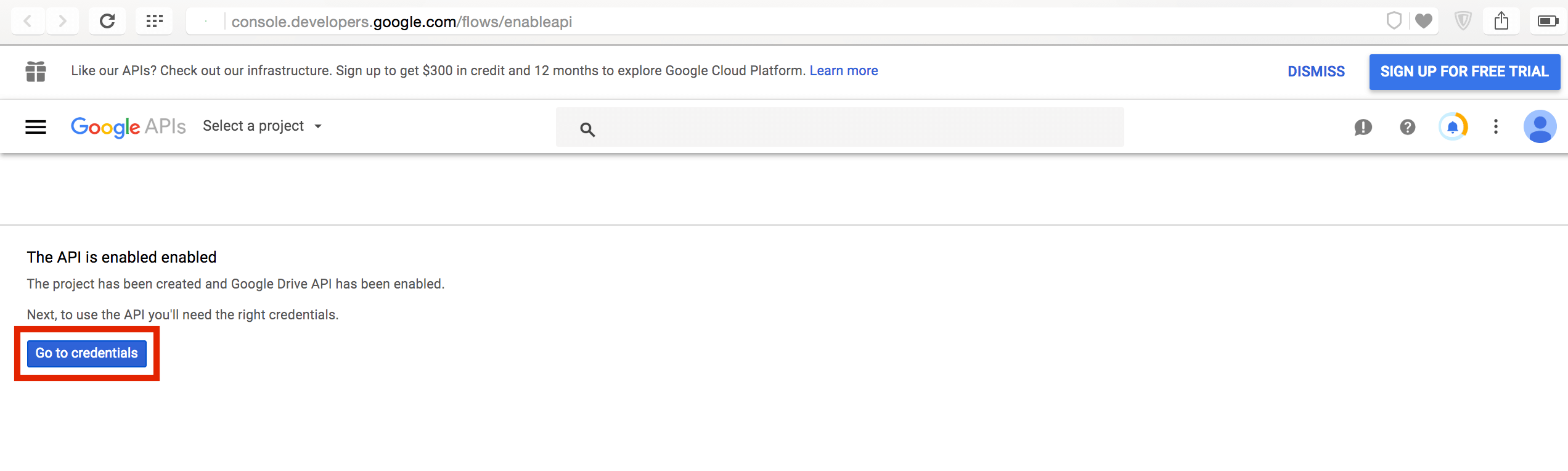
Passo 4: Um projeto padrão intitulado como Meu projeto vai começar a reflectir na sua conta, se você quiser, você pode continuar com o mesmo projeto e seguir o tutorial a partir do Passo 7. No entanto, você também pode criar seu próprio projeto novo. Para criar um novo projeto, clique no menu suspenso Meu Projeto presente no topo
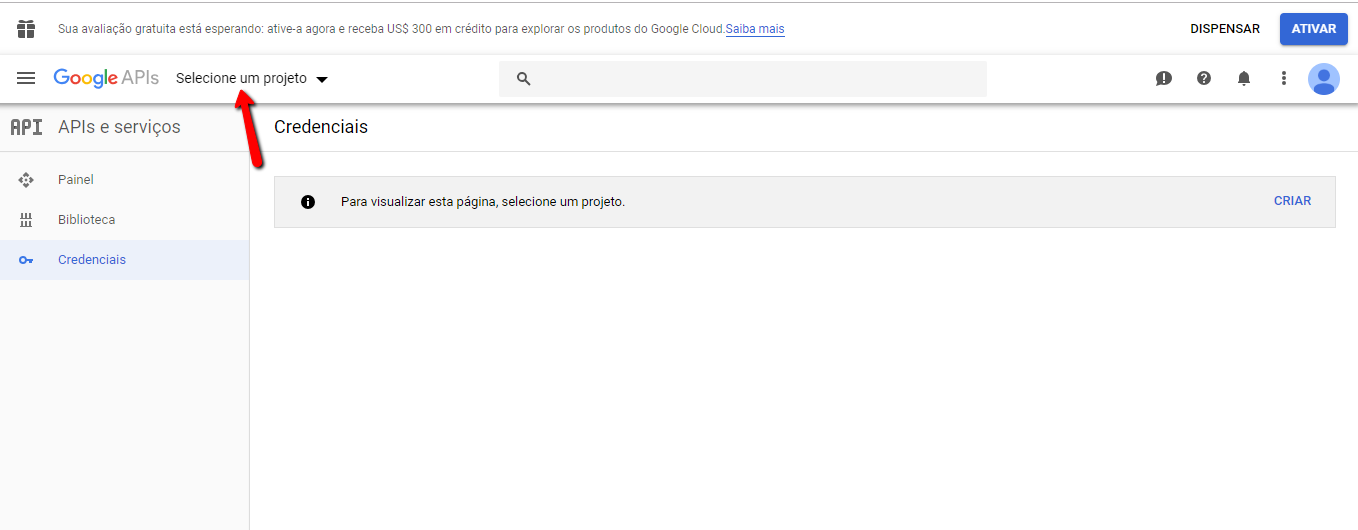
Passo 5: Será aberto selecione uma janela de projeto, clique em Novo Projeto
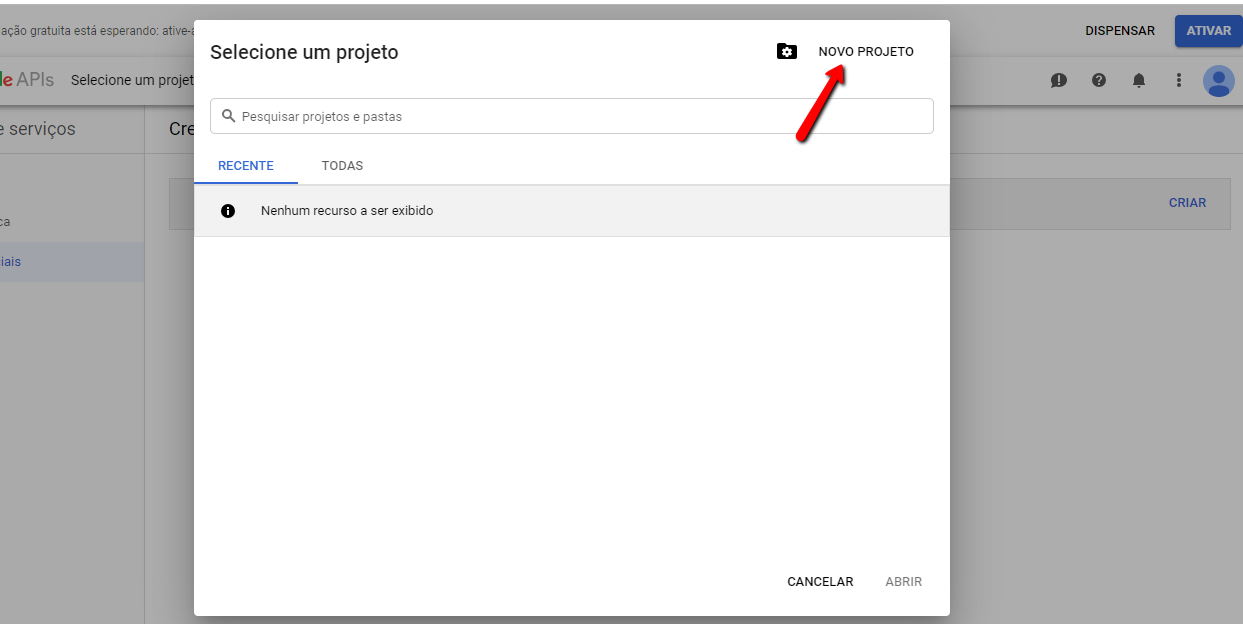
Passo 6: Aqui é o seu Nome do projeto. Clique em Criar para continuar
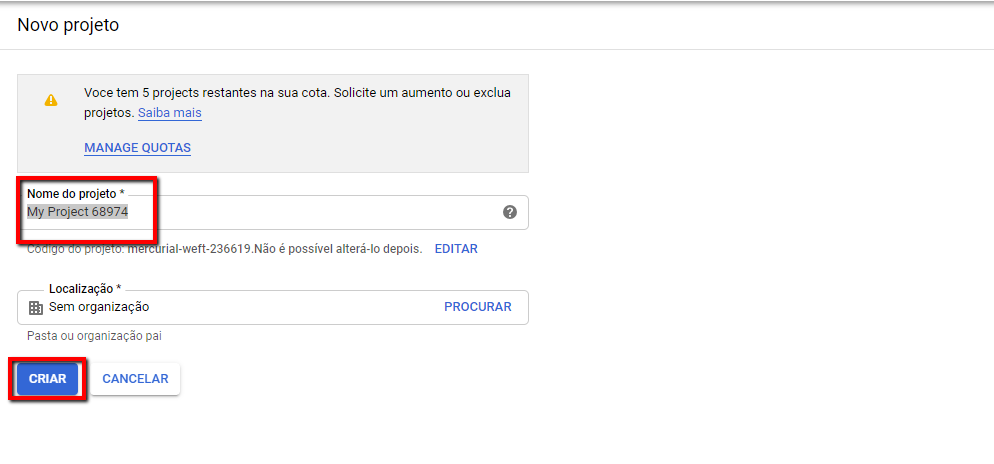
Passo 7: Clique no menu suspenso Meu Projeto
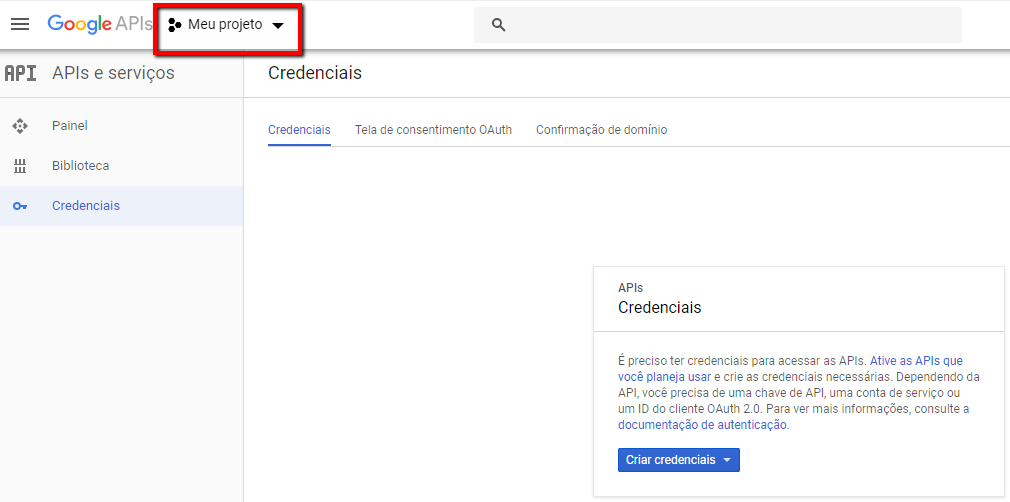
Passo 8: Abra o projeto que você criou
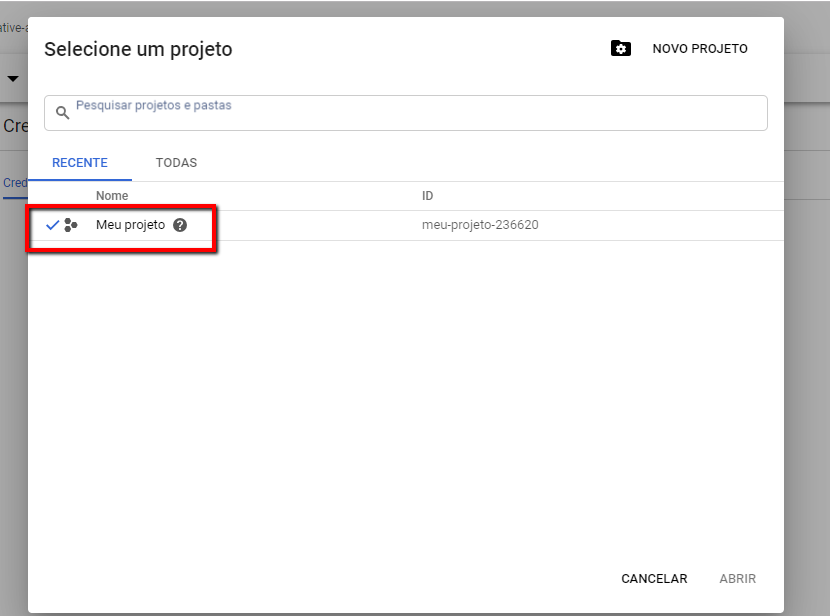
Passo 9: Na seção Credenciais, selecione a guia Tela consentimento OAuth
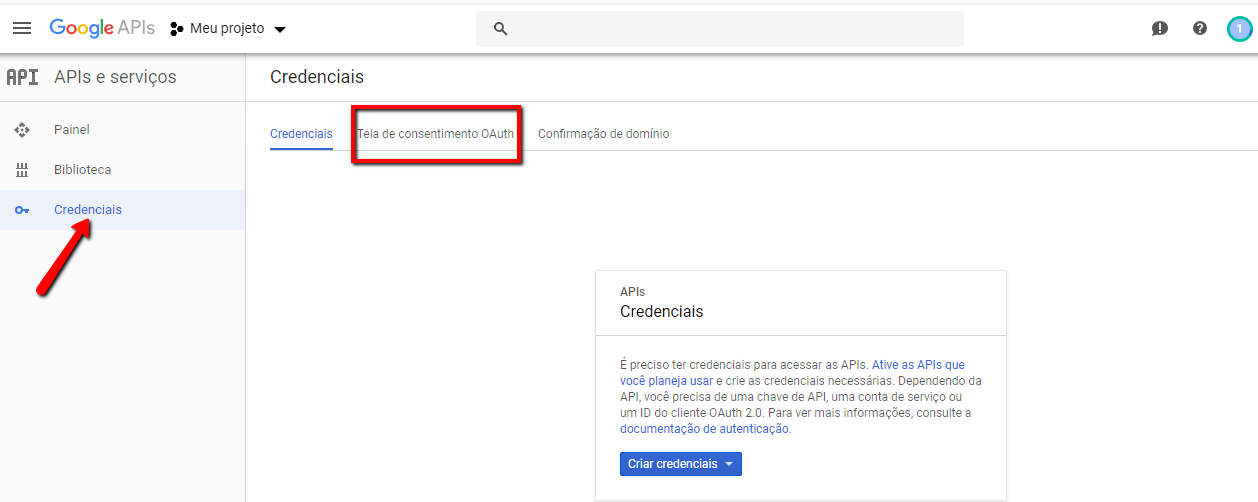
Passo 10: Digite o Nome do aplicativo e Domínios Autorizados. No campo domínios autorizados, digite a URL - https://aplicativo.computadorseguro.com.br. Se você quiser, você pode adicionar o link da política de privacidade aqui
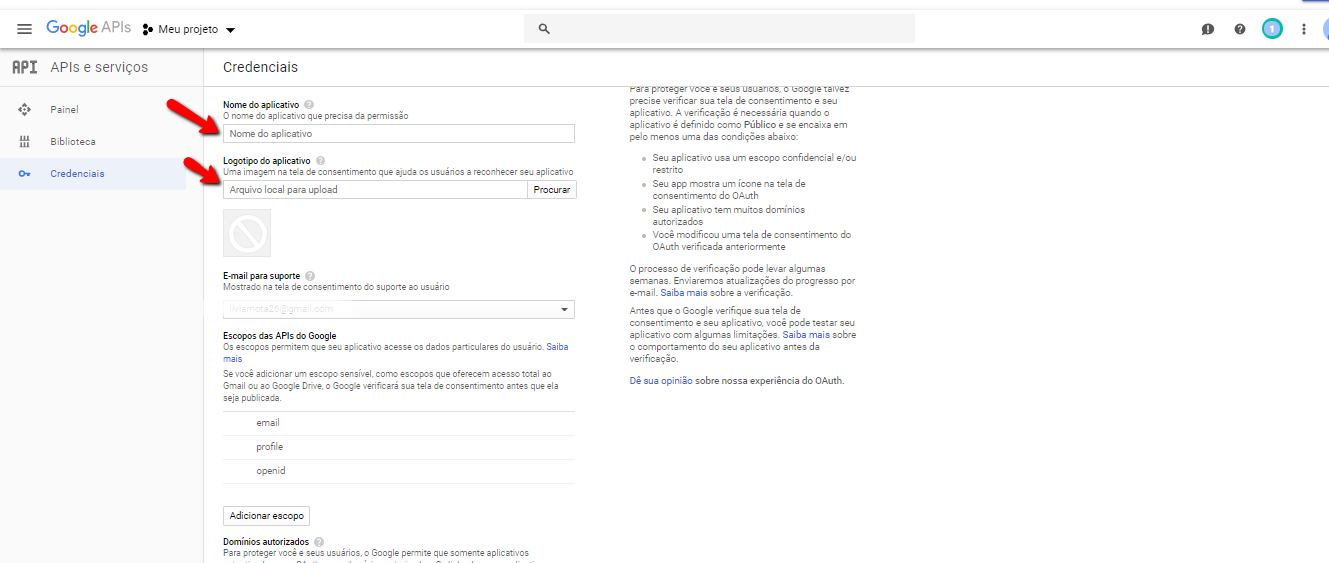
Passo 11 : Clique em Salvar
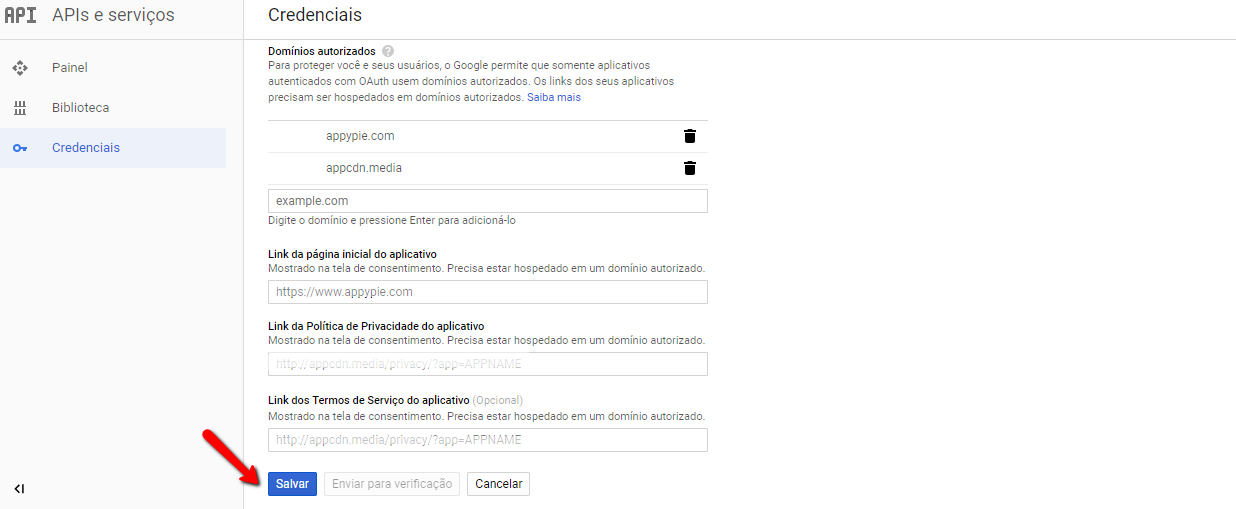
Passo 12: Selecione Biblioteca de menu lateral
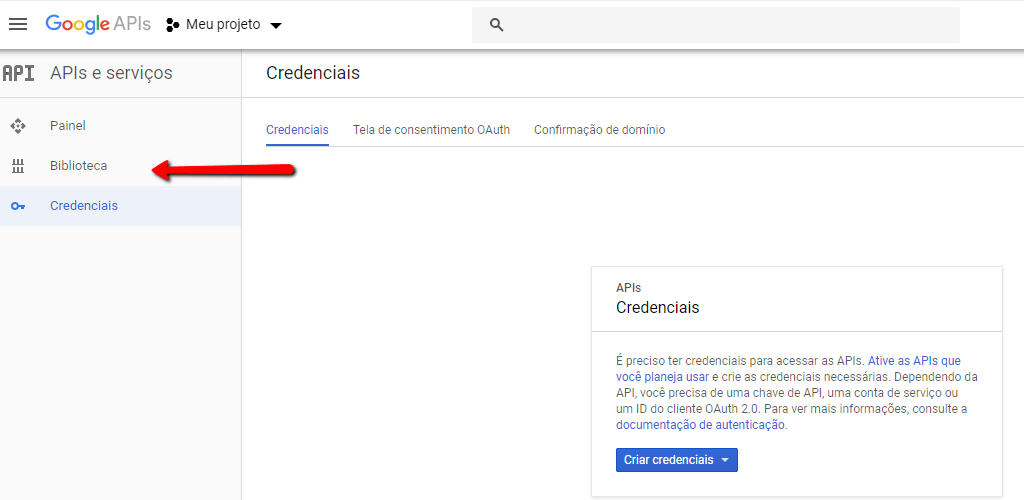
Passo 13: Agora você precisa habilitar todas as APIs destacadas, que são API do Google Drive, Google Sheets API, API do Google+ e Google People API. Aqui, estamos mostrando o processo para ativar a API do Google Drive, siga o mesmo processo para outras chaves
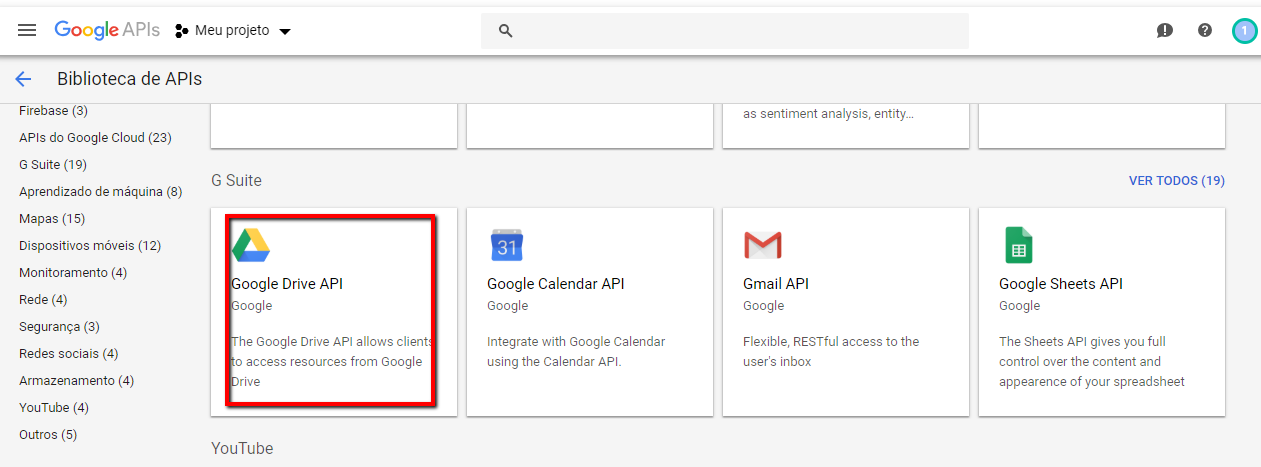
Passo 14: Clique em Ativar
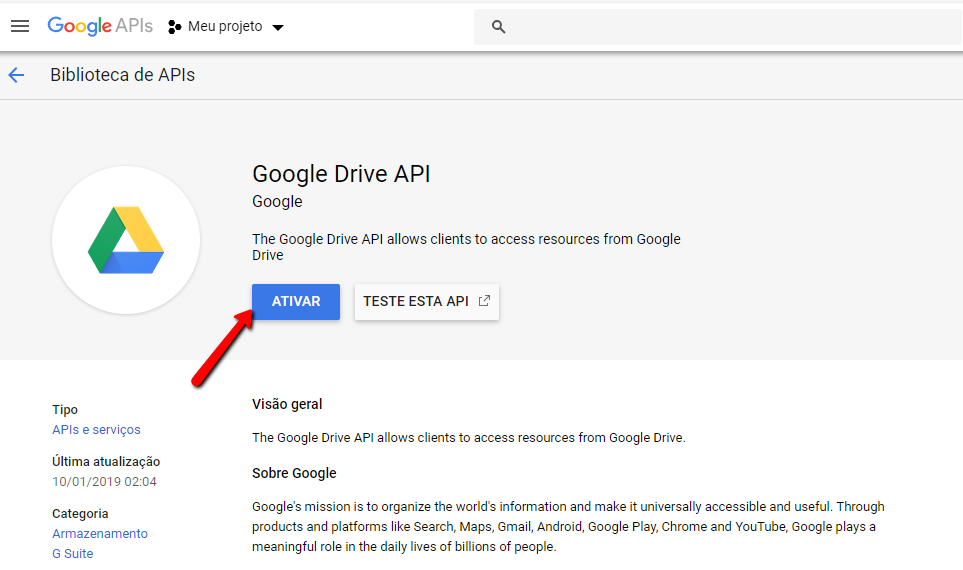
Passo 15 : Clique em Credenciais
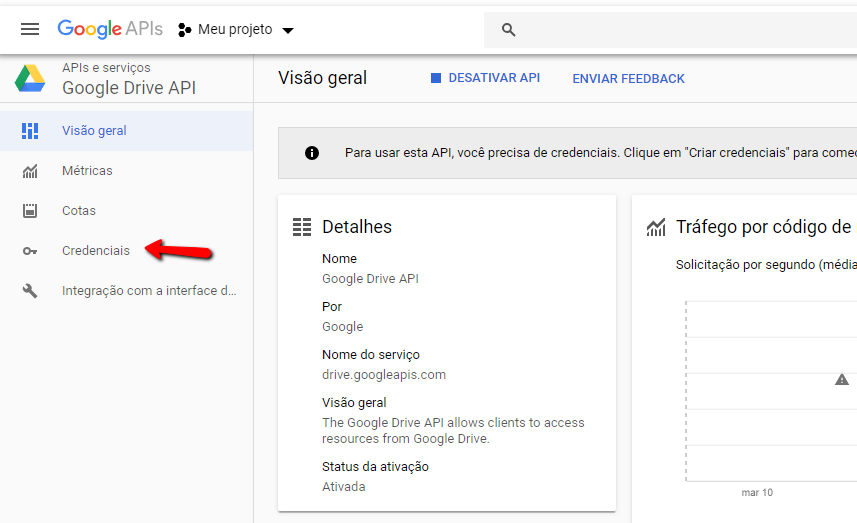
Passo 16 : Clique em Credenciais em APIs & Serviços
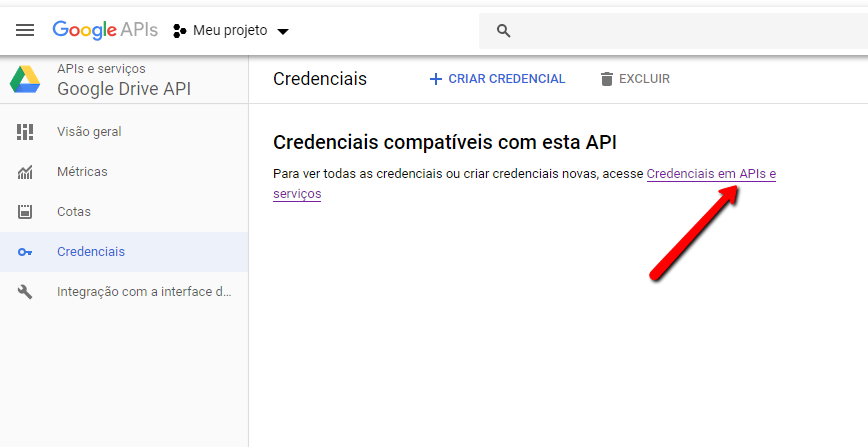
Passo 17: Abra Criar Credenciais no menu dropdown
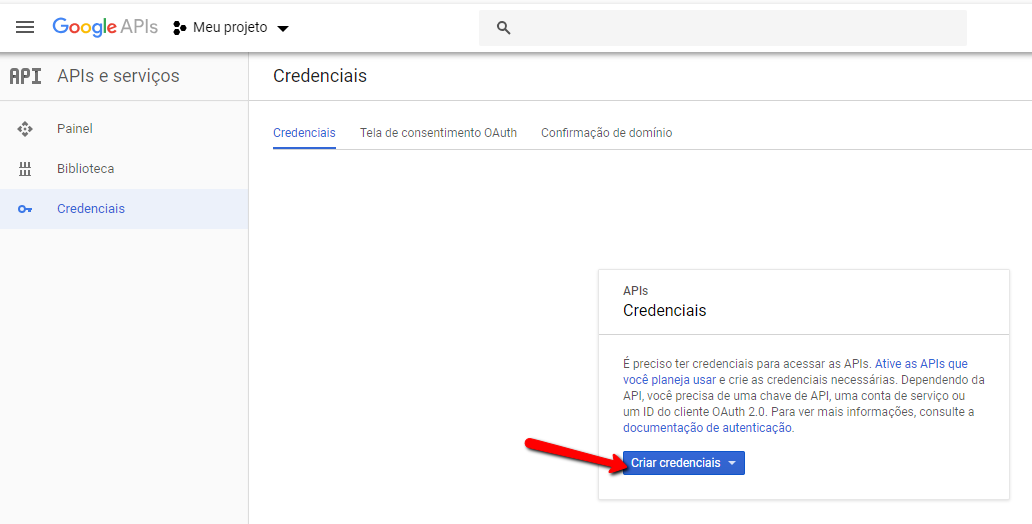
Passo 18: Clique em ID do cliente OAuth
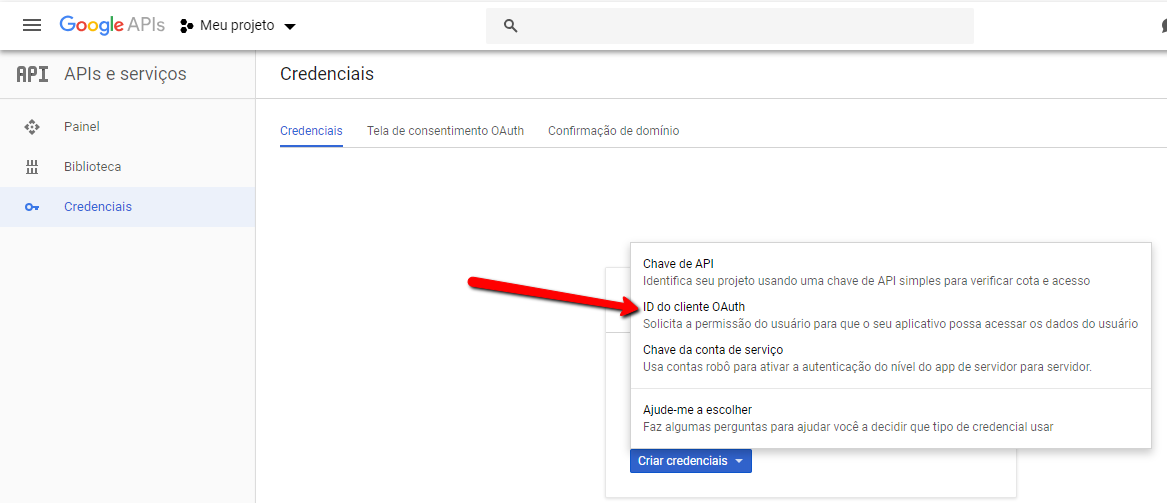
Passo 19: Selecionar Aplicativo Web, como o tipo de aplicação
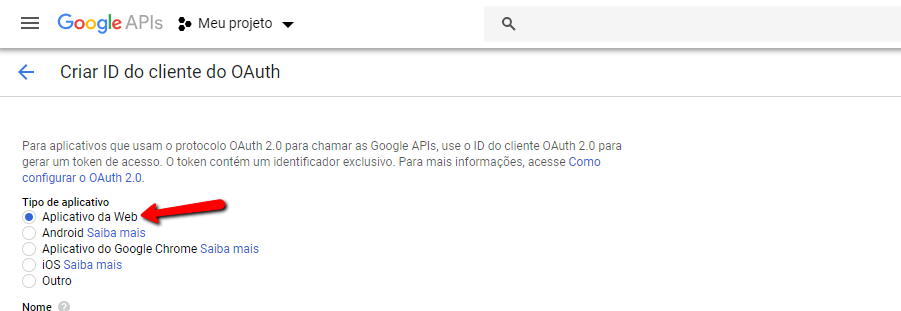
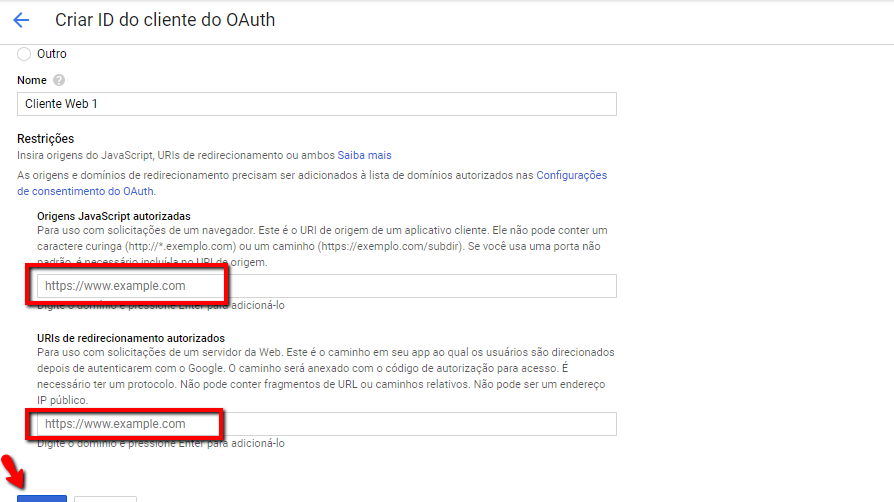
Passo 21: A sua ID de Cliente e Chave Secreta do Cliente aparecerão. Copie-as
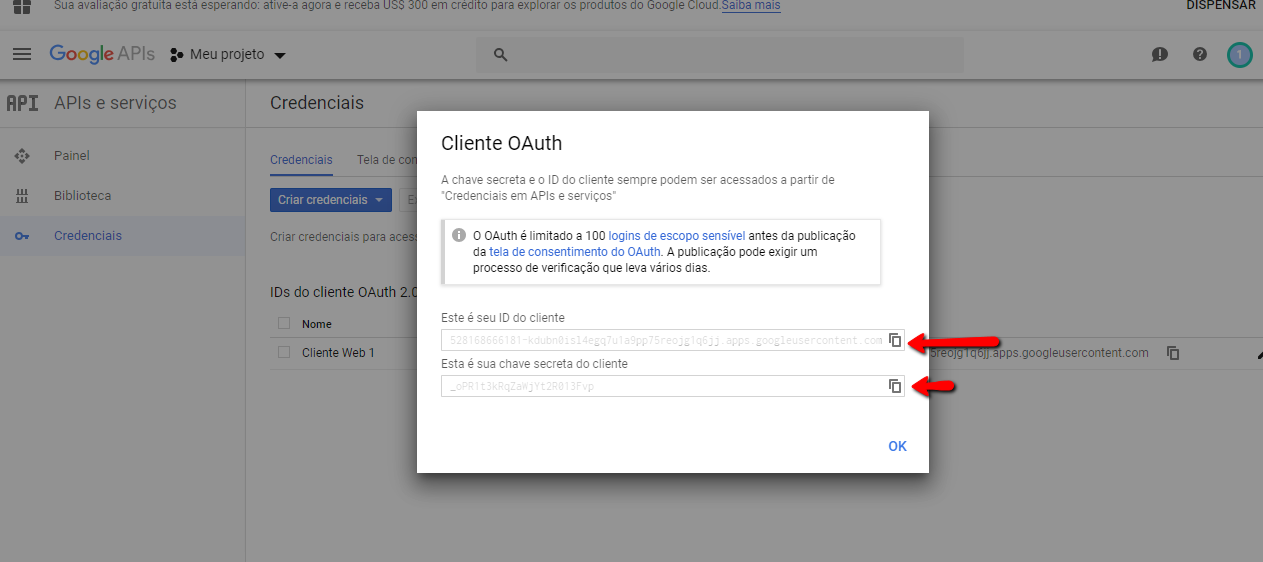
Passo 22: Cole as chaves copiadas nos respectivos campos no criador de software
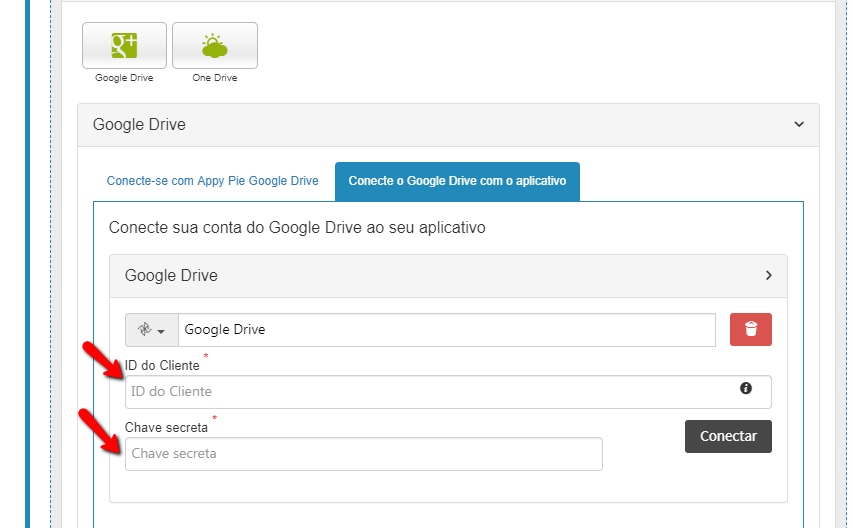
Caso 2: se você estiver conectando as Planilhas Google ao seu aplicativo pelo URL da planilha do Google, basta copiar o link URL público da Planilha Google e colá-lo no editor de seu construtor de aplicativos do https://aplicativo.computadorseguro.com.br
Caso 3: (se você adicionou apenas 1 URL de redirecionamento na etapa 20) Se você adicionou alguma das páginas de suporte do Google Doc (como: Planilhas Google ou página do documento) e deseja adicionar outra página (Planilhas Google ou página do documento) então você precisaria preencher formulario de atualização de verificação
Esse artigo foi útil
Esse artigo foi útil
Obrigado pelo seu feedback!
- Cadastre-se
- Entre

